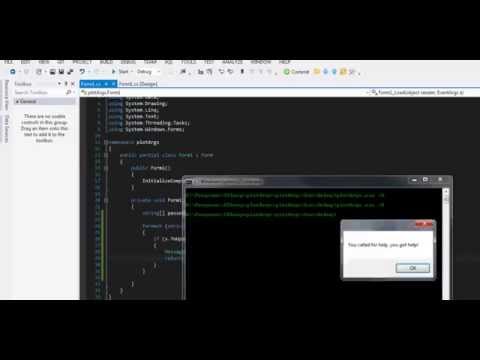Sajnos a Windows 7 alapértelmezett háttérképkezelője meglehetősen primitív több megjelenítés esetén. (A Windows 8 és a 10 sokkal jobb, ezért nézze meg ezeket az utasításokat, ha a Windows egy újabb verzióját használja.) A Windows 7-ben két lehetőség van különböző háttérképek használatára: saját kombinált képet hozhat létre a kedvenc képszerkesztőt, vagy használhat egy harmadik féltől származó eszközt, például a DisplayFusion vagy az UltraMon eszközt.
Először megnézzük a kézi módot, hogy saját multi-monitor háttérképet készítsen. Ha egy kicsit automatizáltabb (extra szoftverre van szüksége), vagy szeretné forgatni a sok háttérképet a két monitoron, ugorjon a végére, ahol a harmadik féltől származó lehetőségekről beszélünk.
A kézi módszer: Grab a Image Editor
Annak érdekében, hogy minden monitoron egy másik háttérképet mutasson be, meg kell becsapnia a Windows-ot, és össze kell egyesítenie a két háttérképét egy nagy képfájllal. Ehhez szüksége lesz valamiféle képszerkesztőre. A Paint, a Microsoft Windows csomagba ágyazott eszköze nem elég összetett ahhoz, hogy kezelje a feladatot; szeretne valamit, mint a GIMP, a Paint.NET, a Photoshop, a Photoshop Elements vagy a Corel Paintshop Pro.
Első lépés: Rendezze el a monitorokat
A Windows az asztali számítógépe összes monitort együttesen, legalábbis háttérképként kezeli. Beállíthatja a monitorok virtuális helyének helyzetét és távolságát a Display Settings képernyőn.
Ehhez kattintson az egér jobb oldali gombjával egy üres területre az asztalon, és kattintson a "Képernyőfelbontás" elemre. A következő képernyővel üdvözölhet.

Itt láthatja a monitorok relatív helyzetét az asztal virtuális térben. A beállításom két monitort használ, amelyek közül az egyik valamivel magasabb felbontású, mint a másik. A monitorokat mozgathatja, hogy megfeleljen az asztal beállításának. A tapéta "megáll" minden olyan élen, amely a használható hely mellett halad. Így például a másodlagos monitor jobb alsó részén látható:


Állítsa be a képernyőit, amennyit csak szeretne ezen a képernyőn, majd kattintson az "Alkalmaz" gombra. Lehetőség van arra, hogy függőleges sorokban vagy vízszintes oszlopokba rendezzék őket, a sarkoknál horgonyozva, vagy a "lebegő" oldalakon nagyobb pontossággal. Ennek az útmutatónak a céljaira csak ragaszkodjon a fenti sarkokhoz; egyszerűbb lesz.
Második lépés: Keressen néhány képet
Több vagy kevesebb képet választhat a háttérképhez, de általában azt szeretné, hogy a kép megfeleljen a monitor natív felbontásának. Természetesen bármikor átméretezhet vagy vághat nagyméretű háttérképet a képszerkesztőjével, hogy az megfeleljen a monitor méretének. Nem javasoljuk háttérkép kiválasztását kisebb mint a monitor, folytatódik. Ha át kell méreteznie vagy be kell vágnia, akkor tegye meg.
Példánkban két képet választottam az Interfacelift.com-tól: egy 2560 × 1440 kép, amely megfelel a nagyobb monitornak és egy 1920 × 1200 képnek, hogy megfeleljen a kisebbiknek.

Harmadik lépés: Egyéni kép létrehozása
Most a dolgok trükkösek. Nyissa meg a választott képszerkesztőt. Példaként fogjuk használni a Photoshopot, de ha valami mást szeretne, akkor az ilyen utasításokat a leginkább hasonló programokhoz kell igazodnia.
Hozzon létre egy új üres képet a teljes asztali felbontás méretétől. A szabványos egymás melletti beállításoknál ez a két monitor szélessége, melyet a legnagyobb monitor magassága - 4480 (2560 + 1920) x 1440 képpont - tesz meg.



Mentse el a képfájlt JPG formátumban (kisebb méretben) vagy PNG-t (jobb minőségű) tetszőleges mappában.
4. lépés: Engedélyezze az új háttérképet
Majdnem ott vagy! Itt az ideje, hogy az új képet háttérképként állítsa be.Kattintson a jobb egérgombbal az asztal üres területére, és kattintson a "Testreszabás" gombra. Kattintson az "Asztal háttere" elemre az ablak alján.
Kattintson a "Tallózás" gombra. Válassza ki azt a mappát, amelybe a képet elmentette a 3. lépésben. Kattintson a konkrét képre, ha egynél több van a mappában.



Az Automatizált módszer: harmadik féltől származó eszköz használata
A fenti folyamat nem teljesen intuitív: a Windows már régóta ugyanolyan általánosan rossz hozzáállású a többszörös monitor háttérképhez képest. Ha nem vagy kényelmetlen a fenti lépésekkel, vagy egyszerűen csak nem szeretne képszerkesztőt használni, akkor vannak olyan harmadik féltől származó eszközök, amelyek megkönnyítik a képszerkesztést.

- UltraMon: kedvencem, mert Digimonnak hangzik. Tálcát kínált több monitoron, amely alapértelmezés szerint nem érhető el a Windows 7 rendszerben. A szoftver tartalmaz könnyű opciókat egyedi képek kiválasztására bizonyos monitorok számára, vagy egy nagyméretű képen keresztül. Ez 39,95 dollárba kerül.
- DisplayFusion: nagyon hasonlít az UltraMon-hoz, néhány hozzáadott funkcióval, például egy mobil távvezérlővel. Ez egy kicsit olcsóbb is, 25 dollárért. Bináris erőd csomagolt programjaival is kapható.
- Kettős monitoreszközök: egy ingyenes program, amely kettős háttérképkezelőt tartalmaz.
- többrétegű: egy másik freeware program, amely szintén "letapogató" -ot tartalmaz bizonyos weboldalak letöltése és alkalmazása számára.
Ha gyakran élvezheti a dolgok cseréjét, akkor tartsa meg a nagy felbontású háttérképekkel rendelkező mappákat, amelyekkel az egyik eszközzel használható. Néhányan közülük még akkor is lehetővé teszik, hogy az időzón át képezze a képeket.
Kép Credits: Oliver Buettner / InterfaceLift, Davidvash / InterfaceLift