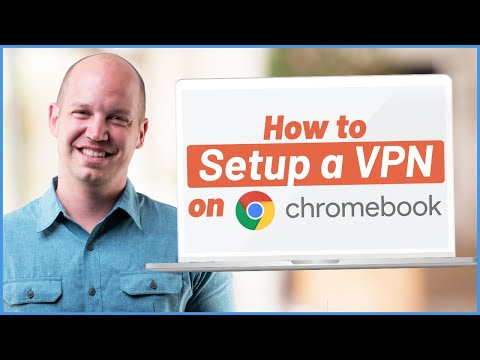ISKOLAI NAVIGÁCIÓ
- Mi a SysInternals eszközök és hogyan használja őket?
- A folyamatérzékelő megértése
- A Folyamatérzékelő használata a hibaelhárításhoz és a diagnosztizáláshoz
- A folyamatfigyelő megértése
- A Folyamatmonitor használata a Hibaelhárítás és a Regisztrációs Hackok kereséséhez
- Az Autoruns használata az indítási folyamatokkal és a rosszindulatú programokkal
- A BgInfo használatával megjeleníti a rendszerinformációkat az asztalon
- A PsTools használatával más számítógépek vezérlése a parancssorból
- A fájlok, mappák és meghajtók elemzése és kezelése
- Felhúzás és az eszközök együttes használata
A Process Monitor az egyik leglenyűgözőbb eszköz, amellyel a szerszámkészletben lehet, mivel szinte nincs más módja annak, hogy megértsük, mi az alkalmazás valójában a motorháztető alatt. Ez az egyetlen módja annak, hogy megtudja, milyen fájlokat írnak a folyamatba, és hol tárolják a dolgokat a rendszerleíró adatbázisban, és mely fájlok férnek hozzá hozzájuk.
A mai leckével kezdődik, ha megnézzük, hogyan találhatjuk meg a rendszerleíró kulcsokat a Windows beállítási párbeszédpanel és a Process Monitor segítségével, majd átmegyünk egy tényleges hibaelhárítási forgatókönyvön, amelyet a laborunk egyik számítógépén tapasztaltunk, és könnyen megoldható a Process Monitor segítségével.
A Folyamatérzékelő használata a regisztrációs kulcsok közös beállításokhoz
Mindenki rákattintott egy jelölőnégyzetre, vagy megváltoztatta egy adott legördülő mező értékét, de valaha is elgondolkodott azon, hogy hol vannak az értékek. Számos alkalmazás, és gyakorlatilag mindent a Windows rendszerben tárol a Registry … valahol.
A mai példánál fogjuk használni az első opciót a Tálca és a Navigációs tulajdonságok első ablaktábláján, amely egy párbeszédablak, amely a Windows összes verziójában léteznie kell. Tehát most a küldetésünk, hogy kitaláljuk, hogy hol van ez a beállítás a rendszerleíró adatbázisban. Ezt az adott beállítást követve követheti, vagy megpróbálhatja meg a többi beállítást az ugyanazon a párbeszédpanelen - vagy bárhol máshol, ahol megtalálhatja a rejtett beállítási helyet.

Most, hogy van egy csomó adat a listán, itt az ideje, hogy szűrjük a listát, hogy csökkentsük a sorok számát, amelyeket át kell tekinteni. Mivel a megváltoztatott rendszerleíró értéket vesszük szemügyre, szűrni kell a "RegSetValue" használatával, amire a Windows azt használja, hogy egy rendszerleíró kulcsot hozzon létre egy új beállításhoz. A megjelenítéshez használja az "Include" beállítástcsak ezek az események.




Problémamegoldás a folyamatfigyelővel
Nem lehet egyetlen cikket bemutatni, hogyan lehet hibát megoldani a Process Monitor vagy bármely más eszközzel. Vannak olyan túl sok olyan kombinációi, amelyek esetleg hibásak lehetnek.
Amit azonban megtehetünk, bemutatjuk, hogy valójában hogyan használtuk fel a Process Monitorot egy valódi probléma megoldására, amely ténylegesen egy teszt számítógépen történt. Mi már telepítettünk egy kis crapware-t, aztán úgy döntöttünk, hogy megpróbáljuk tisztítani a számítógépet. A probléma egy olyan bejegyzés volt az Uninstall Programs panelen, amely egyszerűen nem ment el.
Következő oldal: Problémák a process monitorral