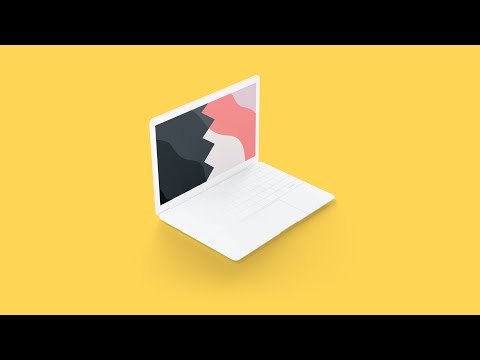Amire szükséged lesz
Szerencsére nem kell sok mindent megtennie, hogy ez megtörténjen - csak egy Bluetooth billentyűzet. Elég sok Bluetooth billentyűzet fog működni. Személy szerint én nagy rajongója vagyok az Anker különböző kompakt billentyűinek, köztük ez is (18 dollár), amely bármilyen számítógéppel és mobileszközzel működik, de olyan billentyűkkel is rendelkezik, amelyeket iOS-eszközökhöz terveztek. A Logitech K380 (30 dollár) hasonló, de könnyű kapcsológombokkal is rendelkezik, amelyek lehetővé teszik a billentyűzeten párosított eszközök közötti váltást.

Ha nincs iPad Pro, vagy csak valami olcsóbbat akarsz, akkortud kapsz néhány billentyűzetet egy tisztességes árért, mint a Zagg's Slim Book ($ 55) és az Anker's Folio ($ 33), hogy egy pár nevet adjunk.
Ha MacBook billentyűzetét szeretné használni, szoftvereket tölthet le, mint a Type2Phone vagy az 1Keyboard, 10 dollárért, de ehhez az útmutatóhoz egy szabványos Bluetooth billentyűzetet fogunk összpontosítani.
Bluetooth billentyűzet párosítása
A párosítási folyamat megegyezik a többi Bluetooth perifériával. Kezdje a Beállítások alkalmazás megnyitásával iPad vagy iPhone készülékén, és válassza a "Bluetooth" lehetőséget.


Ezután kapcsolja be a Bluetooth billentyűzetet, és felfedezze. Gyakran van egy dedikált gomb a billentyűzeten - általában ez a Bluetooth szimbólum. (Bizonyos billentyűzetek esetén az Fn billentyű lenyomásával lehet, ha a Bluetooth szimbólum rendszeres billentyű.)



Alapvető gépelés

A gépelés közben a képernyőn megjelenő billentyűzet nem fog megjelenni annyi ideig, amíg a Bluetooth billentyűzet párosítva van, így ez a képernyőn több képernyőn megjelenő ingatlan működik. Amint kikapcsolja a Bluetooth billentyűzetet, és megérint egy másik szövegmezőt, a képernyőn megjelenő billentyűzet azonnal vissza fog térni.
Gyorsbillentyűket

Az iOS számos billentyűparancsot tartalmaz, amelyeket a Bluetooth billentyűzettel is használhat, többek között Command + C másolni, Command + V beilleszteni, és Command + Z visszavonni, mint bármelyik Mac-en. (Ha Windows-számítógépekhez tervezett billentyűzetet használ, a Windows-kulcs a parancssori kulcsként működik.) Az alkalmazásfejlesztők támogathatják saját alkalmazásspecifikus billentyűparancsjaikat is, így a kedvenc alkalmazásnak saját parancsikonjai is lehetnek az alapértelmezettek. Íme néhány parancsikon, amelyeket használhat:
- Command + Tab: Alkalmazások közötti váltás
- Command + Space: Spotlight keresés
- Command + T: Nyissa meg az új lapot a Safariban
- Command + Shift + R: Engedélyezze az olvasó módot a Safari-ban
- Command + N: Új e-mailt indít Mail alkalmazásban, egy új megjegyzést a Notes-ban vagy egy új eseményt a Naptár alkalmazásban
Attól függően, hogy melyik Bluetooth billentyűzet van, lehet, hogy bizonyos iOS-funkciókra szánt gombok - például az otthoni gomb, a Spotlight Search gomb stb. És persze, a fent felsorolt parancsikonok csak egy kis maroknyi, amit tehetünk. A billentyűparancsok teljes listájának megtekintéséhez nézze meg ezt az oldalt az Apple támogatási webhelyén, amely Mac számára készült, de legtöbbjük iOS-on is működik.