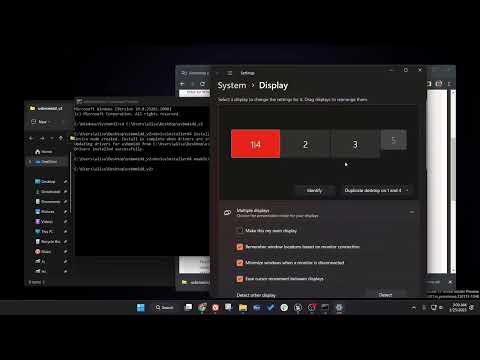Ez elengedhetetlen az új eszközök hálózatba kapcsolásához. Akár elfelejtetted az otthoni hálózatod jelszavát, vagy valakit meglátogatsz, és nem szeretnéd másodszor is kérdezni a jelszót, itt találod.
Először: Ellenőrizze az útválasztó alapértelmezett jelszavát
- Ellenőrizze az útválasztó alapértelmezett jelszavát, amelyet általában az útválasztó matricájára nyomtat.
- A Windows rendszerben keresse fel a Hálózati és megosztási központot, kattintson a Wi-Fi hálózatra, és menjen a Wireless Properties> Security menüpontba, hogy megtekinthesse a hálózati biztonsági kulcsot.
- Mac számítógépen nyissa meg a Kulcskapcsolat elérését és keresse meg a Wi-Fi-hálózat nevét.
Ha az útválasztó továbbra is használja az alapértelmezett felhasználónevet és jelszót, könnyen megtalálható. A modern Wi-Fi routerek és a számos internetszolgáltató által kínált kombinált router / modem egységek alapértelmezett Wi-Fi hálózati névvel és jelszóval rendelkeznek. Minden útválasztó rendelkezik saját alapértelmezett jelszóval, amely gyakran véletlenszerű.
Az alapértelmezett jelszó megkereséséhez keresse meg a Wi-Fi routert és vizsgálja meg. Valahol egy matricát kell látnod rajta, amely tartalmazza mind az "SSID" -t - a vezeték nélküli hálózat nevét -, mind a jelszót. Ha még nem változtatta meg az alapértelmezett jelszót, használhatja ezt a jelszót az útválasztóhoz való csatlakozáshoz.
Ha nem látja az alapértelmezett jelszót az útválasztón, kérjük, olvassa el az útválasztóhoz mellékelt dokumentációt.

Miután az alapértelmezett jelszóval kapcsolódott az útválasztóhoz, győződjön meg arról, hogy megváltoztatja és tárolja a jelszavát a jelszókezelőben, így az útválasztó biztonságos.
A jelenlegi Wi-Fi hálózat jelszavának keresése a Windows rendszeren
Ha Windows-os számítógépről vagy asztali számítógépről csatlakozott egy Wi-Fi hálózathoz, a Windows emlékezni fog a Wi-Fi hálózat jelszavára. Megnézheti a Wi-Fi jelszavát bármely olyan Windows-számítógépen, amely jelenleg csatlakozik a Wi-Fi hálózathoz, vagy korábban csatlakozott.
Ha meg szeretné keresni a Windows rendszerhez jelenleg csatlakozó Wi-Fi-hálózat jelszavát, a Vezérlőpult Hálózati és megosztási központja felé haladunk. A leggyorsabb módja ennek: Kattintson a jobb gombbal a Vezeték nélküli hálózat ikonra a tálcán, és kattintson a "Hálózati és megosztási központ megnyitása" lehetőségre.
jegyzet: A legújabb Windows 10 frissítések megváltoztatták ezt. Kattintson a "Hálózati és internetes beállítások megnyitása" lehetőségre, amely a helyi menüben jelenik meg. Ha megjelenik a Beállítások ablak, görgessen lefelé, és kattintson a "Hálózati és megosztási központ" elemre. A Vezérlőpult> Hálózat és internet> Hálózati és megosztási központ pontra is irányítható.




Hogyan találhat jelszavakat azokhoz a Wi-Fi hálózatokhoz, amelyekhez korábban csatlakozott?
A Windows a korábban csatlakoztatott hálózatok Wi-Fi jelszavát is tárolja. A Windows 7 és korábbi verzióiban megtalálhatók a Hálózati és megosztási központok, de a Windows 8 és a Windows 10 rendszerben a parancssort kell használnia.
Jelszavak keresése más Wi-Fi hálózatok számára a Windows 7 és korábbi verzióiban
Az induláshoz kattintson a "Vezeték nélküli hálózatok kezelése" linkre a Hálózati és megosztási központ bal oldali menüjében.



Jelszavak keresése más Wi-Fi hálózatokhoz a Windows 8 és 10 rendszeren
A Windows 10 és a 8.1-es verzióban a parancssort kell használni a korábbi hálózati jelszó megkereséséhez. Kattintson a jobb gombbal a Start gombra, és válassza ki a "Parancssor" pontot a gyors megnyitáshoz.
Ezután írja be a következő parancsot:
netsh wlan show profiles
Az egyik profilhoz tartozó jelszó megadásához írja be az alábbiakat, és cserélje ki a profilnevet a profil nevével:
netsh wlan show profile name=profilename key=clear
Keresse meg a "Kulcstartalom" sort, hogy megtalálja a Wi-Fi jelszót az adott Wi-Fi hálózathoz.

A jelenlegi vagy korábbi Wi-Fi hálózatok jelszó keresése a Mac rendszeren
Ha van olyan Mac, amely jelenleg csatlakozik a Wi-Fi hálózathoz, vagy korábban kapcsolódott hozzá, akkor fel is keresheti a Mac jelszavát.
A Wi-Fi jelszó megkereséséhez Mac számítógépén nyomja meg a Command + Space billentyűt a Spotlight keresés párbeszédablak megnyitásához, írja be a "Kulcskapcsolat elérése" lehetőséget az idézőjelek nélkül, és nyomja meg az Enter billentyűt a kulcstartó elérése alkalmazás megnyitásához.


Miután ezt megtette, a Mac megmutatja a Wi-Fi hálózat jelszavát.

Hogyan találhat Wi-Fi hálózat jelszavát egy gyökeres Android eszközön?
Nem olyan könnyű felfedni a Wi-Fi hálózathoz tartozó jelszót Androidon vagy iOS-on, de lehetséges. Az Android készülékét azonban gyökerezik.
Először töltsön le alternatív root-engedélyező fájlkezelőt, például az ES File Explorer programot. Indítsa el az alkalmazást, és érintse meg a menü gombot a bal felső sarokban. Görgessen lefelé és csúsztassa a "Gyökérböngésző" kapcsolót "Be" állásba.



Innen keresse meg
data/misc/wifi
és nyissa meg
wpa_supplicant.conf
fájlt a fájl explorer szövegében / HTML nézőben.


Hogyan találhat Wi-Fi hálózat jelszavát a Jailbroken iPhone vagy iPad készüléken?
A Wi-Fi-hálózat jelszavának az egyetlen módja az iOS-rendszerben, hogy először szétbonthassa a készüléket.
Nyissa meg a Cydia áruházat, és keresse meg a WiFi jelszavak csípését. Érintse meg a Telepítés gombot a telepítéshez. Kompatibilis az iOS 6, 7, 8 és 9 rendszerekkel.


Hogyan találhat Wi-Fi hálózat jelszavát a router webes felületéről?
Ha hozzáférhet az útválasztó webes felületéhez, megpróbálhatja ott is keresni. Ez azt feltételezi, hogy az útválasztó vagy alapértelmezett felhasználónevet és jelszót használ, így be tud jelentkezni, vagy ismerheti az útválasztó aktuális felhasználónevét és jelszavát.
Menjen az útválasztó webes felületéhez, és jelentkezzen be az útválasztó által igényelt aktuális felhasználónévvel és jelszóval. Nézze át az útválasztó felületét egy "Wi-Fi" vagy hasonlóan címkézett részhez. A képernyőn megjelenik az aktuális Wi-Fi jelszó, és azt is megválaszthatja, hogy bárhova megváltoztassa az itt található elemeket.

Ha mindenki más: sikertelen: Állítsa vissza az útválasztót az alapértelmezett Wi-Fi jelszóra
Nem találja Wi-Fi hálózatának jelszavát, és nem fér hozzá az útválasztó webes felületéhez - vagy egyszerűen nem akarja zavarni? Ne aggódjon. Visszaállíthatja az útválasztóját, és kényszerítheti arra, hogy az alapértelmezett Wi-Fi jelszót ismét a forgalomirányítón nyomtassa.
Keressen egy kis "reset" gombot az útválasztón. Gyakran egy gombnyomógombot kell megnyomnia egy hajlított papírcsipénnyel vagy hasonlóan apró tárgyzal. Nyomja le a gombot kb. 10 másodpercig, és az útválasztó beállításai teljesen törlődnek és visszaállnak az alapértelmezett értékekre. A Wi-Fi hálózat neve és jelszava visszaáll az alapértelmezettre az útválasztón.

Image Credit: Mista Stagga Lee a Flickr-en