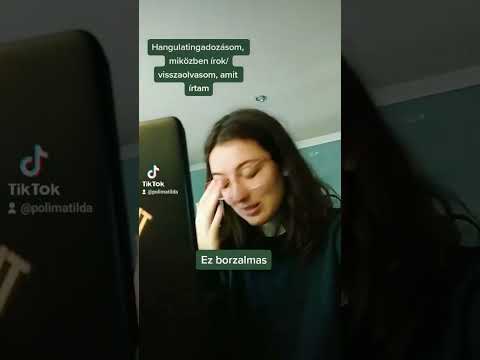Így nem kell cserélni a lemezeket, a filmjeit tetszőleges alkalmazásban játszhatja le, és továbbíthatja azokat a többi eszközön. Még hozzá is adhatja régi DVD-gyűjteményét. Ha meg szeretné szakítani a DVD-ket, ez a folyamat is működni fog, de a Blu-Rays-ra összpontosítunk - a DVD-khez javasolt eljárásunk kicsit más.
Amire szükséged lesz
Szüksége lesz néhány eszközre a Blu-Ray gyűjtemény elindításához. Mielőtt elkezdené, győződjön meg arról, hogy telepítette a következőket:
- Blu-Ray meghajtó. Ha a számítógépe egyáltalán bármilyen lemezmeghajtóval jár, valószínűleg DVD-meghajtó volt. Azonban szüksége lesz egy Blu-Ray olvasóra a Blu-Ray lemezek (nyilvánvaló) lemásolásához. Szerencsére kevesebb, mint 60 dollárért lehet online. Ha saját Blu-Ray lemezeket szeretne égetni, szükséged lesz egy meghajtóra, amely képes olvasniés írni az üres Blu-Rays-ekre, de feltételezzük, hogy csak a merevlemezére szeretné őket tárolni.
- MakeMKV: Ez a Windows és MacOS operációs rendszer számára elérhető alkalmazás Blu-Ray-eket MKV-fájlokká vágja. Ez az. A MakeMKV ingyenes bétaprogramot kínál, amely 30 napig működik, de ez egy kicsit félrevezető. Minden hónapban letölti a béta legújabb verzióját, vagy aktiválja az alkalmazást a legfrissebb béta-kulcs segítségével a fórumokban. Ez hatékonyan kiterjeszti a próbaidőszakot határozatlan időre. A MakeMKV azt állítja, hogy ez csak egy béta termék, de már évek óta "béta" -ben van, így sokáig szabadon maradhat. Most nem kell fizetnie a programért.
- kézifék: A MakeMKV pontosan olyan módon vágja le a Blu-Ray filmet, mint a lemezen, amely több mint 20 vagy 30 GB méretű lehet. Így használjuk a Handbrake-ot, hogy tömörítsük az MKV fájljait egy kicsit kezelhetőbbé, anélkül, hogy elveszítenénk a minőséget. Nem feltétlenül szükséges, de az erőforrások pazarlása óriási videofájlok tárolására, lejátszására és közvetítésére szolgál, ha nincs rá szüksége.
Ez csak annyit jelent, amire szükséged van. Miután mindhárom telepítetten telepítetted, vedd el kedvenc Blu-Ray filmjeidet, és kezdd el.
Első lépés: Hajtsd meg Blu-ray-jét a MakeMKV-vel
Először is meg kell tennie a Blu-Ray alapját. A MakeMKV egy halott egyszerű alkalmazás, amely igazán egy dologból áll: készítsen egy teljes méretű 1080p MKV videót a Blu-Ray lemezéről. Miután megvan az MKV-e, akkor csökkentheti, átalakíthatja, vagy módosíthatja azt, amennyit csak akar. Még akkor is nézheted, ha van kedve, de valószínűleg jobb, ha kicsit lecsökkensz.
A film lejátszásához tegye a lemezt a Blu-ray meghajtóba, és nyissa meg a MakeMKV-t. Egy pillanat múlva megjelenik egy nagy Blu-Ray meghajtó ikon. Kattintson erre a lemezcímek beolvasásához.





Második lépés: A filmeket érdemes méretre összezárni a kézifékkel
Ha megnyitja a mappát az újonnan levágott filmben, észre fogod venni, hogy valószínűleg ez lesz hatalmas.




A legegyszerűbb módja ennek, ha az alkalmazás ablakának jobb oldaláról előre beállít. Melyiket választja attól függ, hogy mennyi az eredeti videó, amelyet meg szeretne őrizni. Például érdemes látni a robot minden egyes dicső részletétcsendes gyűrű mert a film nagy felbontású speciális effektusokkal készült. Másrészt valószínűleg nem fog sok sokat lemaradni, ha tömöríti a másolatátMit csinálunk az árnyakban, mert ez egy viszonylag alacsony költségvetésű indie komédia film, amelynek nincs sok hatása. Különben is, a viccek viccesek a felbontástól függetlenül.
Ezt szem előtt tartva, van néhány lehetősége a filmek összezsugorodására:
- Használjon minőségi, nagy felbontású előbeállításokat:Minden Blu-Rays 1080p-en hajózik, de a MakeMKV-vel készített rip a tömörítéstől a lemez verziójáig még nem tömörül. Válasszon egy előre beállított beállítást Super HQ 1080p30 Surround hogy a részleteket annyira részletesen tartsa, miközben még mindig csökkentette a fájlméretet. Ez a legjobb lehetőség a vizuálisan intenzív vagy speciális effektusú nehéz filmek lejátszására. (Ne feledje azonban, hogy ha jobb minőségű hangot szeretne, érdemes elmenni az "Audio" fülre, és változtatni az "AAC" legördülő listán a "DTS Passthru" vagy az "AC3 Passthru" -ra, attól függően, hogy az eredeti hang DTS vagy AC3).
- Használjon minőségi, alacsonyabb felbontású előre beállított értéket: A technikailag nagyfelbontású videó mind 1080p, mind 720p felbontást tartalmaz. A 720p-re történő lecsengés úgy hangzik, mintha ez egy hatalmas minőségcsökkenés lenne, de a legtöbb esetben ez nem így van. Tény, hogy a kiváló minőségű 720p-es fájl minimális tömörítéssel általában jobban néz ki, mint egy alacsonyabb minőségű 1080p rip és sok tömörítés. Ha túlságosan nagy mennyiségű videó minőségének feláldozása nélkül szeretné csökkenteni a fájlméretet, használjon előre beállított értékeket Super HQ 720p30 Surround vagy HQ 720p30 Surround. Ez ideális olyan filmekhez, ahol a képi nem olyan fontosak, vagy olyanok, amelyek egyébként nem hasonlítanak a modern filmekhez képest. Vannak komédiák, alacsony költségvetésű filmek, vagy csak olyan filmek, amelyekre nem nagyon törődsz.
- Alacsony minőségű, alacsonyabb felbontású előválasztó használata:Az utolsó két beállításnak le kell fednie a legtöbb dolgot, de ha a helytakarékosságot kell kiemelten kezelnie, és csak bizonyos filmek esetében nem érdekel a képminőség, akkor alacsonyabb minőségreés alacsonyabb felbontású előre beállított Nagyon gyors 720p30 hogy egy tonna helyet takarítson meg. Ez tökéletes azoknak a filmeknek a "rossz filmje" gyűjteményében, mint példáulSharknado, Birdemic, vagy az újFantasztikus Négyes.
Az Önön áll, hogy eldönthesse, jobban szeret-e a kiváló minőségű videót, vagy helyet foglal a merevlemezen. Szerencsére ezt a döntést eseti alapon teheti meg.