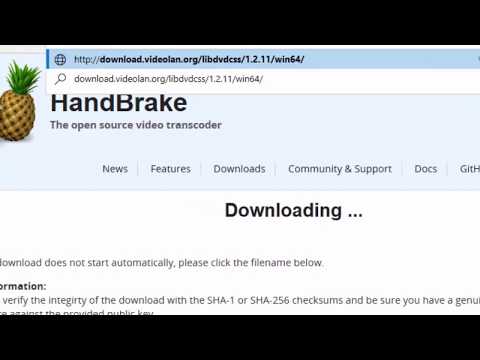Ez a szolgáltatás a Windows 8 rendszerben készült, és javult a Windows 10 operációs rendszerben. A Windows 8 és a 10 összes kiadása, beleértve a Home kiadásokat is, elérhető.
Mi a tárhely?
Tárolóhely létrehozásához legalább két fizikai meghajtó szükséges a számítógépen. Ezek lehetnek belső meghajtók vagy külső meghajtók csatlakoztatva USB-n keresztül.
A tárolási területek lehetővé teszik, hogy két vagy több fizikai meghajtó "tároló medencéjét" hozzuk létre, csoportosítva őket. Miután létrehozta a két vagy több fizikai meghajtóból álló tárterületet, létrehozhat háromféle "teret" a pool használatával:
- A egyszerű hely úgy tervezték, hogy a lehető legtöbb tárolást biztosítsa, de nem nyújt védelmet a meghajtó meghibásodása ellen. A Windows csak egyetlen példányt tárol az adatokról az összes meghajtón. Ha az egyik meghajtó meghibásodik, az adatok elvészek és sérültek. Ideális ideiglenes adatokhoz.
- A tükörterület úgy tervezték, hogy megvédje a meghajtó meghibásodását a fájlok több másolatának tárolásával. Egyetlen meghajtó - vagy több meghajtó, attól függően, hogy hogyan konfigurálta a dolgokat - sikertelen lehet, és nem fog elveszíteni semmilyen adatot. Ez ideális a fontos adatok védelmére a hardverhiba miatt.
- A paritás tér kompromisszumként tervezték. A Windows az adatok egy példányát a paritásinformációval együtt tárolja. Több hely lesz, és védelmet élvez, ha egyetlen meghajtó meghibásodik. Az egyenlő helyek azonban lassabbak, mint az egyszerű és a tükrözött helyek. Ez a megoldás ideális az adatok archiválására, és nem az Ön által gyakran használt adatokra.
Ha úgy dönt, hogy formázza a tükröt vagy a párhuzamos helyet a Windows rugalmas fájlrendszerével (ReFS), a Windows automatikusan ellenőrzi és fenntartja a fájl integritását, hogy megakadályozza a fájlok sérülését.
Tárolóhely létrehozása
A Vezérlőpultból létrehozhat tárterületet. Először csatlakoztassa a meghajtandó csoportokat a számítógéphez. Ezután lépjen a Vezérlőpult> Rendszer és biztonság> Tárolók. A Start menüben csak a "Tárolási területek" kereshet.
Kattintson az "Új medence és tárhely létrehozása" linkre az induláshoz.

Figyelem: A kiválasztott meghajtókon lévő összes adat törlődik, ezért folytasd le a fontos adatokat.

Kiválaszthatja a szabványos Windows NTFS fájlrendszert vagy az új rugalmas fájlrendszert (ReFS). Ha tükrözést vagy párhuzamot használ az adatvesztés elleni védelem érdekében, javasoljuk, hogy az ReFS-t választsa a fájl integritás-védelmi funkcióinak.


Ez a felület lehetővé teszi, hogy több tárolóhelyet hozzon létre, mint a rendelkezésre álló fizikai tárterület nagysága. Amikor a fizikai tárolás megtelik, csatlakoztathat egy másik meghajtót, és kihasználhatja azt további konfiguráció nélkül.
Ha elkészült a tárhely beállítása, kattintson a "Teremtési tárterület létrehozása" lehetőségre.
A tárolási helyek használata
Az Ön által létrehozott tárolóterület a számítógép alatt a szokásos meghajtóként fog megjelenni, a beállított névvel és meghajtó betűvel. Úgy tűnik, nem különbözik a normál, fizikai meghajtástól a Windows és az asztali programokhoz.


A tárolási helyek kezelése
A tárhely létrehozása után a Vezérlőpult Storage Spaces (Tárolási területek) ablaktábláján menedzselheti azt.
Új tárhely létrehozásához kattintson a "Teremtési terület létrehozása" lehetőségre. Hozzon létre annyi különálló tárhelyet, amennyit csak akar. Csak Ön korlátozza a rendelkezésre álló fizikai meghajtók számát.
A tárhely átnevezéséhez kattintson a "Medence átnevezése" lehetőségre a tárolóban. A tárhely átnevezéséhez változtassa meg a meghajtó betűjét, vagy adja meg a másik méretét, kattintson a "Módosítás" gombra a hely jobb oldalán.
Ha eredetileg létrehozott egy tárolóedényt a Windows 8 rendszerrel, megjelenik egy "Frissítési pool" hivatkozás, amelyre kattintva kihasználhatja a Windows 10 új szolgáltatásait. A frissített tárterület csak kompatibilis a Windows 10 és a Windows 8 rendszerrel többé nem lesz képes használni. A medence frissítése után képes lesz eltávolítani a merevlemezekről származó meghajtókat és optimalizálni a meghajtók használatát.

Ha ezt a beállítást nem választotta ki a meghajtó hozzáadása közben, kattintson rá a "Hajtásoptimalizálás optimalizálása" lehetőségre. A "Meghajtás optimalizálása" beállítás újdonság a Windows 10 rendszerben. A Windows 8-ban eredetileg létrehozott medence frissítése után futtassa a "Hajtás-optimalizálás optimalizálása" opciót is.

A Windows áthelyezi az adatokat a fizikai meghajtóról a másik fizikai meghajtóra a tárhelyen. A meghajtó ezután "Elkészül az eltávolításra" lesz listázva, és az "Eltávolítás" linkre kattintva eltávolíthatja a meghajtót a medencéből.
Ezután a Lemezkezelő eszközzel partíciót hozhat létre és formázhatja az üres meghajtót.

Figyelem: Ha töröl egy tárhelyet, akkor minden adatot elveszít a tárhelyen, ezért először készítsen biztonsági másolatot minden fontos adatról!
A tárhely törlése után kattintson a "Pooltár törlése" lehetőségre a tárterület jobb oldalán a meghajtók csoportjának törléséhez.