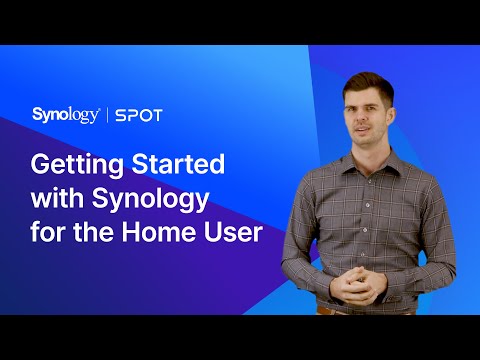Az iCloud megsértése, ami néhány nappal ezelőtt történt, mindenki azt hitte, hogy mennyire biztonságos az online boltjaik, az általuk használt fotók és dokumentumok tárolására használt távoli tárolórendszerek. A hackelés gyakori, és mindig ott lesz. A LinkedIn megsértése esetén nyilvánosságra hozták, hogy a legtöbb jelszó nagyon gyenge. Egy meghajtó néhány módszert kínál a fiókod nemcsak jelszó megadásához. Ez a cikk megmondja, hogyan biztosíthatja a OneDrive-fiókot.
Tippek a OneDrive biztonságos biztosításához
Látni fogjuk, hogyan keményítheti OneDrive biztonságát a OneDrive-fiók biztosítása érdekében.
Az Unbreakable Password segítségével
Használjon erős jelszót. Ez csak az első lépés a OneDrive-fiók biztosítása felé. Ne használjon olyan jelszavakat, mint a 123456789 vagy a 0000000 stb. Ne használd a neved vagy szakmádat jelszóként. Tudom, hogy egy személy (és a fia is), akik a nevüket azonosító jelek és szakmák, mint a jelszavak. A gyengébb jelszavak közé tartoznak a születési dátumok, a hobbi, a kedvenc helyek, a barátok stb.
Hozzon létre egy minimum 10 jegyű jelszót. Ez legyen a minimális hossza. Minél hosszabb a hossza, annál biztonságosabb a jelszava. Számok, ábécék és speciális karakterek kombinációját használhatja. A OneDrive használatával megengedett a speciális karakterek (a fehéregységek kivételével), így kreatívak lehetnek a jelszóval. Ha úgy gondolja, hogy nem tud emlékezni a jelszóra, akkor jegyezze le a számítógépen valahol. Tartsa a pénztárcájában, vagy valami, ami mindig veled van.
Ön is használhatja a jelszókezelőket. Használom a PassPass, a felhőalapú jelszókezelőt. Használhat helyi jelszókezelőt is, de korlátozza használatát azon a számítógépen, ahol telepítette a helyi jelszókezelőt. A felhőalapú jelszókezelő segítségével bárhonnan és bármely eszközről hozzáférhet a jelszavához.
Kétlépéses hitelesítés engedélyezése OneDrive-ra
Adjon hozzá egy további lépést a OneDrive-fiók védelmének további erősítésére. Ennek eléréséhez kattintson a nevére a OneDrive ablak jobb felső sarkában, majd kattintson a Fiókbeállítások lehetőségre. Egy új lap nyílik meg, amely bemutatja a OneDrive beállítással kapcsolatos beállításokat egy bal oldali ablaktáblában. A jobb oldali ablaktáblában a bal oldali ablaktáblában kiválasztott opcióval kapcsolatos elemek láthatók.
A OneDrive kétlépcsős azonosításának lehetősége a második, amelynek neve Biztonság és jelszó. Ha rákattint az opcióra, felkérést kap arra, hogy ellenőrizze személyazonosságát. Ezt kiválaszthatja egy alternatív e-mail vagy telefonszám használatával, amelyet létrehozott a fiókhoz. A képernyő így fog kinézni:

A Microsoft kérni fogja az ellenőrzést, ha rákattintasz Jelszó és bekapcsolva Legutóbbi tevékenység választási lehetőség. Ez azért van, hogy megbizonyosodj róla, hogy tényleg a számítógépet üzemelteted, és nem valami hackert.
Amikor beírja a kódot a megadott mezőbe, akkor arról tájékoztatnak egy okostelefon-alkalmazást, amely lehetővé teszi a kódvárakozás megszüntetését. Egy időre megérkeztünk. Most egyszerűen csak figyelmen kívül hagyja és kattintson Állítsa be később.
A jobb oldali ablaktáblában láthatja a Jelszó stb. Elemeket. Itt láthatja a kétlépéses hitelesítés beállítását. A jobb oldali ablaktáblában az első néhány elem a helyreállítási e-mail és telefonszámok, amelyeket a releváns hivatkozások használatával módosíthat vagy szerkeszthet.
A hivatkozások alatt láthatja a kétlépcsős azonosítás beállítását. Nézze meg a képet egy tiszta képet arról, hogy hol vagy.

Kattints Kétlépéses ellenőrzés link. A jobb oldali ablaktábla megmutatja, hogyan kíván kétlépcsős azonosítást beállítani. Ezek közül meg kell győződnie arról, hogy van egy extra e-mail azonosítója vagy telefonszáma, hogy egyszeri bejelentkezési kódot kapjon, és letölti az okostelefon-alkalmazást, így nem kell várnia a kódokat (ehhez szükség van okostelefonra), és Végül a Microsofton alapuló fiókok, például az X Box, a Windows Phone 8 és az előző verziók alapértelmezett jelszavainak beállítása stb. Általában két tényező hitelesítés beállítása esetén más alkalmazások a Microsoft azonosítótól függően nem működnek, mert a jelszó helytelen. Be kell állítania ezeket az alkalmazásokat is, kétlépcsős azonosításhoz. Egy időben kapunk egy alkalmazás jelszavát.
Kattintson Következő és újra Következő mert felkéri az új okostelefon-alkalmazás letöltését. Mi majd két lépésről beszélünk a hitelesítésről. A jobb oldali ablaktáblában a következő info-oldal, kapsz egy linket az Outlook 2010, az Xbox, a Windows Essentials stb. Beállításának megértéséhez. Kattintson a gombra Befejez két lépéses hitelesítés beállítása.
Mostantól kezdve, amikor bejelentkezni szeretne az Outlook vagy az OneDrive fiókjába, felkérést kap, hogy válasszon egy e-mailt vagy telefonszámot a hitelesítéshez, és egy kódot küld a kiválasztott elemre. Adja meg a kódot a hitelesítési oldalon megadott területhez a bejelentkezéshez.
APP JELSZÓK: A Microsoft-bejelentkezéstől függő bizonyos alkalmazások nem tudnak bejelentkezni, miután engedélyezte a kétlépcsős azonosítást. Ennek kezeléséhez görgessen le a Biztonság és Jelszó oldal alatt Fiók beállítások és kattintson rá Hozzon létre egy új alkalmazásjelszót. Ezt minden olyan alkalmazásnál megteheti, amely két lépéses hitelesítést követően nem működik. Tudni fogja, hogy egy alkalmazás nem működik, amikor a jelszó helytelen. Például az Outlook asztali ügyfélprogramban fel kell váltania az igazi jelszót a kapott jelszóval, miután rákattintott Hozzon létre egy új alkalmazásjelszót. Ugyanez vonatkozik az Xbox-ra és más dolgokra is.
A SmartPhone alkalmazás beállítása
A használt okostelefon típusa alapján letölthet egy ingyenes alkalmazást, amely azonnali kódot ad, így nem kell kiválasztania az e-mailt / telefont, majd várja meg a kódot. Az okostelefon megkéri, hogy hagyja jóvá a bejelentkezést. Mindössze annyit kell tennie, hogy megérintse, hogy bejelentkezzen bármelyik Microsoft-szolgáltatásba, beleértve a OneDrive-ot is. Megfigyelésem azonban az, hogy nem olyan gyors, mint a Microsoft állítja. Mind az e-mail kód, mind pedig az okostelefonok alkalmazásmódszerei szinte ugyanazt az időt veszik igénybe
Kezdéshez kattintson a gombra Beállít alatt Azonosító-ellenőrző alkalmazások, megmutatja, hogy hogyan kell beállítani a különböző okostelefonok operációs rendszerén, lépésről lépésre. Itt egy képernyőkép az Android App megjelenésének módjáról.

Kapcsolódó olvasmány: Microsoft Account Protection.