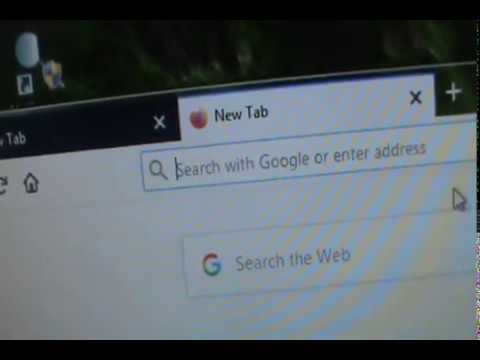InPrivate szűrés segít megakadályozni, hogy a webhelyszolgáltatók megkeressék a látogatott webhelyekről szóló információkat. Az InPrivate szűrés webes tartalmak, például hirdetések, térképek vagy webes elemzőeszközök elemzésével működik a webhelyekről, a látogatott weboldalakról, és ha ugyanazt a tartalmat használja több webhelyen, akkor lehetőséget ad arra, hogy engedélyezze vagy blokkolja ezt a tartalmat. Azt is kiválaszthatja, hogy az InPrivate szűrés automatikusan blokkolja az általa észlelt bármely tartalomszolgáltatót vagy harmadik fél webhelyét, vagy kiválaszthatja az InPrivate szűrés kikapcsolását.
Az InPrivate szűrés funkció az Internet Explorer programban
Alapértelmezés szerint, InPrivate szűrés (engedélyezéshez nyomja le a Ctrl + Shift + F) elemzi a látogatott webhelyeket és az általuk használt tartalomszolgáltatókat, de nem blokkolja őket automatikusan. Lehetőséged van engedélyezni vagy blokkolni bármely olyan tartalomszolgáltatót, amelyet az InPrivate szűrés a böngészéshez szükséges információkat fogad. Alternatív megoldásként az InPrivate szűrés automatikusan blokkolhatja bármely tartalomszolgáltatót, vagy kikapcsolhatja az InPrivate szűrést.
Kapcsolja be az InPrivate szűrést
Kattintson az Internet Explorer böngésző megnyitásához. Kattintson a Biztonsági gombra, kattintson az InPrivate szűrés elemre, majd tegye a következők valamelyikét: Kattintson a Block for me (Engedélyezés blokkolása) lehetőségre a webhelyek automatikus letiltásához Kattintsd Engedje meg, hogy melyik szolgáltató kapja meg az adataimat, hogy válasszon olyan tartalmat, amelyet blokkolni vagy engedélyezni. Ha végzett, kattintson az OK gombra.
Ha bekapcsolta az InPrivate szűrést, kövesse az alábbi lépéseket: Kattintson az Internet Explorer böngésző megnyitásához. Kattintson a Biztonsági gombra, majd az InPrivate szűrési beállítások parancsra.
Tegye az alábbiak egyikét: A webhelyek automatikus blokkolásához kattintson a Automatikus blokkolás lehetőségre. A webhelyek manuális blokkolásához kattintson a Tartalom kiválasztása elemre a blokkolás vagy engedélyezés lehetőségre. Az InPrivate szűrés kikapcsolásához kattintson a Ki gombra. Kattintson az OK gombra.
A tartalomszolgáltató vagy harmadik fél webhelyének kézi blokkolására vagy engedélyezésére olyan helyzetben lehet, hogy tudhatja, mely webhelyeket látogatta meg, kövesse az alábbi lépéseket: Kattintson az Internet Explorer böngésző megnyitásához. Kattintson a Biztonsági gombra, majd az InPrivate szűrési beállítások parancsra. Kattintson a Válasszon tartalmat a blokkolás vagy engedélyezés lehetőségre, kattintson egy vagy több webhelyre, majd kattintson az Engedélyezés vagy a Blokkolás gombra.
Annak a webhelynek a számához, amellyel meglátogatja a megosztott tartalmat, mielőtt a listába kerülne, írjon be egy új számot a Tartalom megjelenítése a szolgáltatók által használt értékek közül, amelyeket a meglátogatott webhelyek száma használ. A számot 3-ról 30-ra állíthatja.
Az alapértelmezett beállítás 10, ami azt jelenti, hogy legalább 10 különböző webhelynek meg kell osztania ugyanazt a tartalomszolgáltatót, mielőtt megjelenik, és blokkolhatja vagy engedélyezheti.
Ha végzett, kattintson az OK gombra.