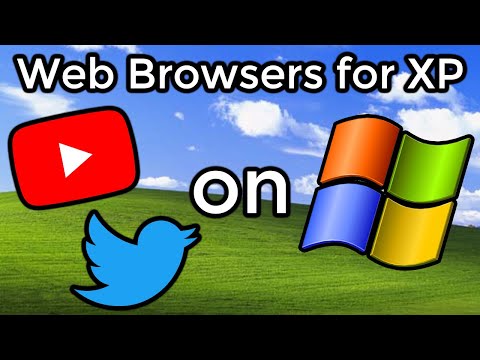Ez a funkció a Steam vezérlővel és a PlayStation 4 vezérlővel kezdődött, de egy friss frissítés lehetővé teszi a kívánt vezérlőhöz tartozó gombok remapolását - beleértve az Xbox 360 és Xbox One vezérlőket. Ezt a támogatást a 2017. január 18-i Steam készítéssel egészítették ki. Kattintson a Steam> Steam kliens frissítések ellenőrzése Steam parancsra, hogy megkapja a legújabb verziót, ha még nem rendelkezik vele.
A Steam vezérlő egy csomó extra gombkonfigurációs funkciót is kínál, amelyeket más vezérlők nem rendelkeznek - itt megyünk át az alapokról, de mindenképpen nézzük meg a teljes útmutatót a Steam vezérlő beállításához, hogy megnézzük mindazt, amire képes tennie.
Az Xbox és az általános vezérlők korlátozása
Ez a funkció minden támogatott vezérlő típushoz hasonlóan működik. Mindazonáltal a Steam Controller és a DualShock 4 vezérlők egy különálló előnnyel rendelkeznek: ha több Steam vezérlőt vagy DualShock 4 vezérlőt használ ugyanazon a számítógépen, akkor különböző gombok leképezéseit megadhatja. Ez nem igaz az Xbox 360, az Xbox One vezérlőire és más általános vezérlőire - mindegyik vezérlőnek ugyanazt a leképezést kell megadnia bármelyik PC-n.
Ez nem számít az idő nagy részében. De ha több embert játszik le több emberrel ugyanazon a számítógépen, akkor minden játékosnak nincs saját gombbeállítása, hacsak nem Steam vagy PlayStation 4 vezérlőket használ.
Minden Xinput vezérlő - beleértve az Xbox vezérlőket - ugyanazt a gomb-leképezési beállításokat osztja meg, mivel nem nyújt módot arra, hogy egyedileg azonosítsa a különböző Steam vezérlőket. Tehát amikor egy Xinput vezérlőhöz nyomógomb-remegési beállításokat állít be, a rendszer minden Xinput vezérlőjét állítja be. Az egyes játékokhoz még mindig különböző leképezések állnak rendelkezésre, ezért nem használhat különböző leképezéseket a különböző vezérlők számára.
Ezt szem előtt tartva, hogyan lehet újra átmásolni a játékvezérlő gombjait a Steamen keresztül.
Első lépés: Indítsa el a nagy kép módot
A vezérlő konfigurációs beállításai csak nagy kép módban érhetők el. A Valve azt feltételezi, hogy ha szabályozót szeretne használni, a TV-stílusú teljes képernyős felületet fogja használni. Ehhez csak kattintson a vezérlő alakú "Big Picture Mode" ikonra a Steam ablak jobb felső sarkában.

Második lépés: Támogatás engedélyezése más gamepadokhoz
A Steam csak alapértelmezés szerint konfigurálja a Steam vezérlőket. Engedélyeznie kell a konfigurációs támogatást más típusú vezérlők számára, ha módosítani szeretné őket.
A képernyő jobb felső sarkában válassza ki a fogaskerekes "Beállítások" ikont az egér vagy a vezérlő segítségével.


Ha ezek a beállítások nincsenek engedélyezve, akkor továbbra is használhatja a vezérlőt a felületen és a játékokban. Csak nem tudja konfigurálni a vezérlőt, és újratölteni a gombokat.
A Steam itt is megjeleníti a csatlakoztatott vezérlők listáját. Ha itt nem látja a vezérlőt, akkor nincs megfelelően csatlakoztatva. Ha ez egy vezeték nélküli vezérlő, előfordulhat, hogy nincs bekapcsolva.

A beállítás engedélyezése után a rendszer felszólítja a kapcsolatot a csatlakoztatott vezérlők csatlakoztatásáról és újracsatlakozásáról. A konfigurációs beállítások megjelenése előtt újra kell csatlakoztatnia a vezérlőt.
Amikor újból csatlakoztatja a vezérlőt, akkor meg kell adnia. Ez a név jelenik meg a Steam felületén, hogy egyedileg azonosítsa a vezérlőt.

Harmadik lépés: Remap a vezérlő gombjait
Most lépjen a "Képregény" részhez a Nagy kép módban, és válassza ki azt a játékot, amelyre a vezérlő gombjait újra meg szeretné változtatni.








A Steam emlékezni fog az Ön által megadott gomb-remapping beállításokra, és azokat használhatja az adott játék lejátszásakor. Beállíthat különböző gomb-remapping beállításokat a különböző játékokhoz.


A Steam vezérlő konfigurálásához rendelkezésre álló lehetőségek puszta lehetnek ijesztőek. Sok játéknak jól kell működnie az alapértelmezett sablonok egyikével. És ahogy egyre többen használják ezeket a konfigurációs lehetőségeket az új játékokra, akkor több beállítást kell találnia minden adott játékhoz. De ezek a csavarások mindig ott lesznek, hogy használni tudjátok, ha akarod.