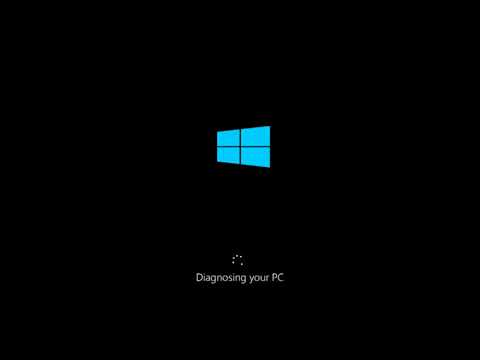Gondolt már arra, hogy létrehozza a sajátját Internetes rádióállomás ez csak az összes kedvenc dalait játszaná? Ma megmondjuk, hogyan állíthatja be saját internetes rádióállomását a Windows számítógépen ingyen. Ebben a bemutatóban az Icecast2 kiszolgálókról, az eszközökről, az eszközök felállításáról, a kiszolgáló beállításáról, a szerverünkhöz való kapcsolódásról és a saját internetes rádióállomásunk továbbításáról fogunk beszélni.

Internetes rádióállomás beállítása
Ebben az egész tutorialban segítünk egy ingyenes rádiós szolgáltatásnak Caster.fm. Azt gondolhatja, hogy a saját számítógépünket a kiszolgáló fogadására használhatjuk, de szeretném elmondani neked, hogy az otthoni internetkapcsolatok általában nagyon alacsony sebességgel (kb. 50 KB / s sebességgel) csak 3-4 hallgató, ezért fogjuk használni a Caster.fm szervereket a rádiónk fogadására. De ha gyors internetkapcsolat van, akkor ezt megteheti.
követelmények
Itt vannak a rádióállomás beállításához szükséges minimális követelmények:
- Internetkapcsolat (DSL)
- Windows PC
- Egyéb hangberendezések, mint hangszórók, fejhallgatók és mikrofonok
Állítsa be a Windows PC-t egy rádióállomáshoz
1. lépés: Nyissa meg a webböngészőt, és írja be a "www.mixxx.org" szót. A letöltés megkezdéséhez kattintson a letöltési gombra Mixxx. Mixxx-ot töltünk le, mert mi fogja használni a Mixxx-ot a zenénk közvetítéséhez. (A Mixxx ingyenes és nyílt forráskódú szoftver).

2. lépés: Futtassa az 1. lépésben letöltött telepítőfájlt. Fogadja meg a nyilatkozatokat, és telepítse a telepítést - de győződjön meg arról, hogy a Mixxx-ot a Windows számítógépre telepítés előtt mindegyik Mixxx összetevőre bejelöli.

3. lépés: Most töltsd le Lame Encoder amely lehetővé teszi a Mixxx számára az MP3 fájlok streamelését. Kattintson ide a Lame Encoder letöltéséhez. Miután befejeződött a letöltés, másolja a letöltött fájlt a Mixxx telepítő könyvtárába. Alapértelmezés szerint ez C: / programfájlok / Mixxx.

A szerver beállítása
1. lépés: Nyissa meg a webböngészőt és adja meg az URL-t: www.caster.fm. Az oldal betöltése; kattintson a Regisztráció linkre a weboldal jobb felső sarkában.

2. lépés: Most a regisztrációs oldalon adja meg adatait, például felhasználónevét, e-mailjeit, jelszavait stb. Kattintson a Regisztráció gombra.

3. lépés: Új levelet fog kapni a Caster.FM-től. Kattintson az adott linkre a regisztráció megerősítéséhez.

4. lépés: Most menj a www.caster.fm/cp/ címre, és jelentkezz be a hitelesítő adatokkal.

5. lépés: A rendszer sikeresen bejelentkezik fiókjába. A kiszolgáló offline lenne, de lehetősége lenne arra, hogy a kiszolgálót online. Kattintson erre az opcióra. (Lásd az alábbi képet).

6. lépés: Adja meg a CAPTCHA-t és kattintson a Start gombra.

7. lépés: Most már láthatja a Vezérlőpult ahol az összes kiszolgáló beállítása megjelenik. Jegyezze fel a beállításokat valahol - a következő lépésekben megköveteljük őket.
A Mixxx konfigurálása
Ön, hogy sikeresen beállítottad a kiszolgálót, itt az ideje, hogy valamit továbbítson a szerveren. Mint korábban mondtam, a Mixxx-ot a szerverünkhöz továbbítani fogjuk. Óvatosan kövesse az alábbi lépéseket:
1. lépés: Nyissa meg a Mixxxot és váltson át teljes képernyős módba - ez egy igazi FM Jockey érzést ad.

2. lépés: Kattintson a Opciók és akkor preferenciák. Használhatja a parancsikont is Ctrl + P.

3. lépés: A Beállítások ablakban a bal oldali oszlopban kattintson az Élő közvetítés lehetőségre.
4. lépés: Írja be a fenti 7. lépésben felsorolt szerver beállításait. A kilépéshez kattintson az OK gombra.

A Mixxx most csatlakozik a rádiókiszolgálóhoz. Mit kell tennie a következő lépés Engedélyezze az Élő közvetítést. Ehhez nyomja meg Ctrl + L a billentyűzeten. Most, amit a Mixxx-en játszik, a szerveren játszódik le, és a felhasználók a weboldal látogatásával hallgathatják a rádiót (például: djlavish.caster.fm). A caster.fm Vezérlőpultot is felveheti a webhelyére vagy blogjára.
Most pedig teszteljük a kiszolgálót.
A szerver tesztelése
Bármelyik másik számítógépről, kivéve saját PC-jét, ahonnan folyamatosan érkezik, menjen a Rádió oldalra (például: djlavish.caster.fm). Ha tudod hallgatni a zenét, amelyről a számítógépedről sugárzott, akkor rendben van. Ha nem tudsz zenét hallgatni, javaslom, hogy menj át a bemutatón, és nézd meg, hogy hiányoltál valamit.
Boldog műsorszolgáltatás.