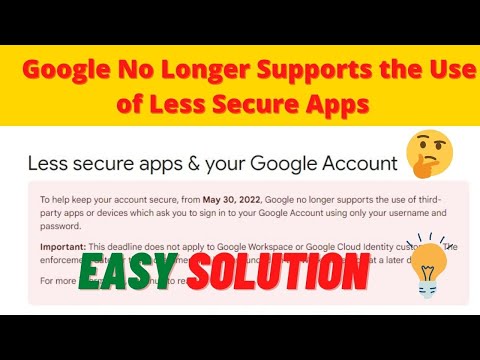Az elégséges használat miatt az új fájlok felülírják a törölt fájlokat, így nehezebbé válik a helyreállítás. Amíg ez megtörténik, a fájlok nem fizikailag elmentek. Ennek eredményeképpen nagyon fontos, hogy biztonságosan törölje le a mechanikus hajtást, mielőtt elhagyná vagy újrahasznosítaná.
Ha Mac-felhasználók vagy, akkor a Lemez segédprogram véletlenszerű adatokat írhat bármely teljes meghajtóról. Egyetlen véletlenszerű adattovábbítással a legtöbb visszaszerzési szoftvert fújja, de ha olyan paranoid vagy, mint az Egyesült Államok kormánya, akkor több átjárót is futtathat.
MEGJEGYZÉS: nem feltétlenül szükséges az SSD-fájlok felülírása a TRiM használatával; a Mac már törli a fájlokat, hogy később gyors írási sebességet biztosítson. Ez sokkal fontosabb a mechanikus hajtásoknál a forgó tálaknál.
A mechanikus meghajtó törléséhez nyissa meg a Lemez segédprogramot, amely megtalálható az Alkalmazások> Segédprogramok menüpontban.

Csatlakoztassa a biztonságosan törölni kívánt meghajtót, majd kattintson rá az oldalsávra. Győződjön meg róla, hogy kattints a biztonságosan törölni kívánt meghajtóra: nem akarsz hibásan törölni más merevlemezt! Ha készen áll, kattintson a "Törlés" gombra.




Ha kiválasztotta, hogy hány törlőkendőt szeretne futtatni, kattintson az "OK" gombra, majd kattintson az "Erase" gombra a kezdeti promptnál. A Mac elkezdi törölni a meghajtót.

Ha valóban megnyomja az időt, könnyebb módja annak, hogy a régi adataidat ne érje el - pl. Hidraulikus préssel.
Ha nincs hidraulikus prés, akkor egy kalapács szépen megcsinálja a trükköt. Mindkét módszer hátrányosan befolyásolhatja a meghajtó jövőbeni teljesítményét, de nagyon hatékonyan csökkenti a fájl-helyreállítási erőfeszítéseket.