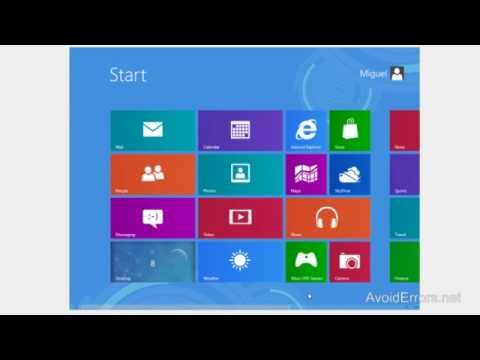Az emlékezetes dolgok megemlítése nagyon fontos ebben a forgalmas életben. Naprakészen tartandó fontos dolgok nyomon követése valóban kihívást jelentő feladat mindannyiunk számára. Miközben hordozunk mobiltelefonokat és más okos eszközöket, ahol valaha is megyünk, megoldást találunk erre.
Microsoft OneNote lehetővé teszi számunkra, hogy nyomon kövessük ezeket a fontos dolgokat, és szükség esetén felidézzük őket. A OneNote lehetővé teszi számunkra, hogy bármit rögzítsünk, szervezzünk és emlékezzünk, és egyszerűen elvégezzük feladatunkat. Tudunk jegyzeteket készíteni, előkészíteni a csekk listát és a To-Do listát, menteni audiofájlokat és még sok más egy Notes segítségével. Ebben a bejegyzésben láthatjuk, hogyan kell használni Kézírás-felismerés és OCR funkciók nak,-nek OneNote iPad.
OneNote iPad kézírás-felismerés és OCR funkció
A Microsoft a közelmúltban két új frissítést hozott a OneNote for iPad készülékhez. Ezek közé tartozik a kézírás és az OCR funkciók. Kézírás A OneNote a legjobban várt jellemző az iPad számára, és szinte minden híres platform számára elérhető. Következő jön nekik Optikai karakterfelismerés (OCR) funkciót a OneNote-hoz, lehetővé téve a OneDrive-on tárolt képek keresését. Ez az OCR funkció a OneNote-on keresztül működik, és a Windows Phone-ről a Mac-re.
Rajzolás és kézírás funkció a OneNote for iPad készüléken
Sok OneNote-felhasználó kérte és várta a OneNote kézírási funkcióját, és mostantól elérhető. Ez a funkció használható Windows, Android és iPad esetén. Az iPaden elkezdheti írni azáltal, hogy megérinti az újonnan hozzáadott " Húz"Fül a szalagon hozzáadva. Később ki kell választania a tollat, a kiemelőt vagy a jelölőt, és rajzolni, rajzolni vagy írni a jegyzeteket a legjobban.


A OneNote korlátlan digitális vászonot biztosít. Automatikusan bővül, ha folyamatosan írsz, és annyi helyet biztosít, amennyit csak akarsz, anélkül, hogy zavarodna. A normál papírral ellentétben akár nagyíthatja és kicsinyítheti a képet. Ha apró részletekre szeretne dolgozni, használja a zoom opciót, és ha általános jegyzeteket szeretne látni, használja a kicsinyítési lehetőséget.
A OneNote lehetővé teszi, hogy egyszerűen írja a tenyerét a képernyőn, és a OneNote for iPad észleli. A jobb és balkezes írók számára a legjobb, és ez akkor történik, amikor beállítja.
Ehhez kattintson a Palm visszautasítás opciót a szalagról, és megmutat néhány lehetőséget. Válassza ki azt, amely hasonlít a stílusához, és tartsa a tollat, és kezdje el írni.

Olvas: Hogyan lehet a kézírást szöveggé alakítani a OneNote 2013-ban?
Szöveg keresése a képek között a OneNote-ban
A OneNote új OCR funkciói lehetővé teszik a OneDrive-on mentett képek és beolvasott dokumentumok szövegének keresését. Gyakran előfordulhat, hogy beolvasásokat, recepteket, címkártyákat és más eszközöket használ a szkenner-alkalmazások mobilhoz. Néhány alkalmazást és kiterjesztést használunk weboldalak, beolvasott PDF fájlok és egyebek mentésére OneNote-ra a OneDrive-on. A OneNote funkcióval rendelkező OCR-funkció használatával megkezdhetjük a szöveg beírását a keresőmezőbe, és az eredményeket kevésbé fogjuk megjeleníteni.

Itt van a videó, amely elmagyarázza a OneNote iPad két új funkcióját,
Ha bármi hozzáadásra van szüksége, kérjük, ossza meg velünk a megjegyzéseket. A OneNote for iPad és az összes többi eszköz is letölthető kezdőlap.
Most olvass: Hogyan lehet a képről a képeket a OneNote 2013 alkalmazásával kitermelni?