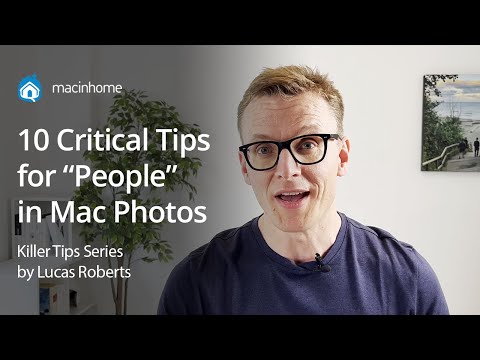Hozzunk létre egy AutoHotkey szkriptet, hogy beillesztjük az időszakot, majd egy szóközt, amikor kettős érintse meg a szóköz. Az AutoHotkey egy ingyenes, nyílt forrású program, amely lehetővé teszi az ismétlődő feladatok automatizálását a Windows rendszerben. Olyan szkriptnyelvet használ, amelyet eredetileg billentyűparancsokat vagy gyorsbillentyűket hoztak létre, de olyan szkriptnyelvre fejlődött ki, amely lehetővé teszi majd szinte mindennem automatizálását - a programozási ismeretek nem szükségesek.
Ha kíváncsi vagy, keresse meg az AutoHotkey kezdő útmutatóját, hogy többet megtudjon erről. De még akkor is, ha soha nem használta korábban, könnyedén követheti az alábbi lépéseket.
Töltse le az AutoHotkey programot, telepítse az Express Installáció használatával és indítsa újra a számítógépet. Ezután kattintson az egér jobb oldali gombjával az asztal üres területére, és menjen az Új> AutoHotkey parancsfájlba.

Ezután kattintson jobb gombbal a fájlra, és válassza a "Szerkesztés parancsfájl" lehetőséget a felbukkanó menüből.

A Szerkesztés parancsfájl kiválasztásakor a létrehozott szkriptfájl az alapértelmezett szövegszerkesztőben nyílik meg, amely a mi esetünkben Notepad. Vannak olyan sorok, amelyek automatikusan hozzáadódnak a fájl elejéhez. Tegye a kurzort a végére, és tegye a következő szöveget egy új sorra. Csak átmásolhatja és beillesztheti a szöveget.
:*:::{NumpadDot}{space}
Íme ez a sor:
-
A csillag (
*
) az első pár kettőspont között olyan opció, amely azt jelzi, hogy nincs szükség végző karakterre. Ez azt jelenti, hogy amint két szóközt ír be, azokat egy idő után helyettesíti.
- A következő pár kettőspont között két szóköz van. Ez azt jelzi, amit beírt a csere szövegének beillesztéséhez.
- A kettő kettő után a kettőspontok csak egy osztó az aktiváló művelet (a két szóköz) között, és a cselekvés végrehajtása (a két szóköz helyének és térének helyettesítése).
- Az utolsó kettőspont után zárójelben lévő elemek azok a karakterek, amelyek felváltják a két szóközt.







shell:startup
a Megnyitás mezőbe, és kattintson az "OK" gombra az Indító mappa megnyitásához.
MEGJEGYZÉS: Ha hozzá egy parancsikont a
shell:startup
mappa csak akkor indítható el, ha be van jelentkezve a jelenlegi fiókba. Ha azt szeretné, hogy a parancsikon elinduljon, amikor minden felhasználó bejelentkezik, írja be
shell:common startup
a Futtatás párbeszédpanel Megnyitás mezőjében.