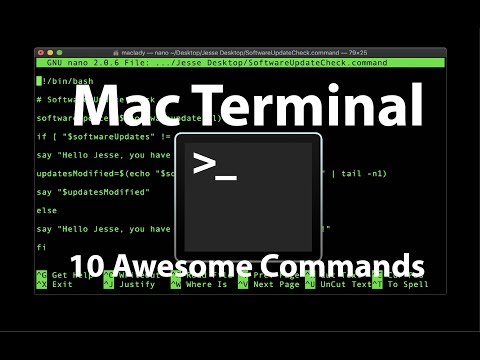A probléma diagnosztizálása
Ha USB-meghajtót csatlakoztatott és a Windows nem jelenik meg a fájlkezelőben, először ellenőrizze a Lemezkezelés ablakot.
A Windows 8 vagy 10 operációs rendszer lemezkezelésének megnyitásához kattintson jobb gombbal a Start gombra, és válassza a "Lemezkezelés" lehetőséget. A Windows 7 operációs rendszeren nyomja meg a Windows + R billentyűt a Run párbeszédablak megnyitásához, írja be
diskmgmt.msc
és nyomja meg az Enter billentyűt.

Az alábbi képernyőképen észleltük a cserélhető meghajtót a "3. lemezen". Ha látod a tiédet, lépj tovább a következő részre.
- Kapcsolja be a meghajtót, ha szükséges: Egyes külső merevlemezek saját főkapcsolóval vagy külön tápkábellel rendelkeznek. Ha nagyobb meghajtót használ, győződjön meg róla, hogy nincs saját hálózati kapcsoló vagy tápkábel, amelyet csatlakoztatni kell.
- Csatlakoztassa egy másik USB portba: Próbálja kihúzni a külső meghajtót, és dugja be a számítógép másik USB portjába. Lehetséges, hogy a számítógép egy adott USB portja meghalt.
- Kerülje el az USB Hubokat: Ha az USB meghajtót USB hubhoz csatlakoztatja, próbálja meg közvetlenül a számítógép USB-portjába csatlakoztatni. Elképzelhető, hogy az USB hub nem elegendő tápellátást biztosít.
- Próbáljon ki egy másik számítógépet: Próbálja csatlakoztatni az USB-meghajtót egy másik számítógéphez, és nézze meg, hogy a másik számítógép észleli-e. Ha egyik számítógép sem látja a meghajtót, amikor csatlakoztatja - még a Lemezkezelés ablakban is - maga az USB meghajtó valószínűleg meghalt.
Remélhetőleg ezek közül egy megoldja a problémát. Ha nem, lépjen az alábbiakban ismertetett javításokra.
A probléma megszüntetése
Miután elvégezte a fenti lépéseket, jobb helyen vagyunk a probléma megoldásához. Íme néhány lehetséges megoldás, amely arra a megállapításra épül, amit a meghajtó lemezmeghajtásakor keresett.
Ha a Windows kéri, hogy formázza a partíciót, amikor behelyezte
Ha a Windows meg tudja nézni a meghajtót, de nem tudja elolvasni, lehetséges, hogy a meghajtót olyan fájlrendszerrel formázta meg, amelyet a Windows rendszerint nem támogat. Ez például akkor fordulhat elő, ha egy meghajtót formázunk a Mac vagy a Linux rendszeren található ext4 fájlrendszert használó HFS + fájlrendszerrel.
Ha meghajtót csatlakoztat egy külföldi fájlrendszerrel, a Windows megmondja, hogy meg kell formázni a meghajtót, mielőtt használni tudná. Még ne formázza meg a lemezt!Ez töröl minden fájlt a lemezen. Ha nincs szüksége a lemezen lévő fájlokra, akkor megegyezhet a formázással, de győződjön meg arról, hogy a meghajtónak nincsenek fontos fájljai rajta.

Ha más Windows PC-k láthatják a meghajtót, de a jelenlegi nem tudja
Ha más számítógépek észlelik a meghajtót, amikor csatlakoztatják, de a jelenlegi számítógép nem, lehetséges, hogy a Windows rendszerben van egy illesztőprogramhiba.
Ennek ellenőrzéséhez nyissa meg az Eszközkezelőt. A Windows 8 vagy 10 rendszeren kattintson jobb gombbal a Start gombra, és válassza az "Eszközkezelő" lehetőséget. A Windows 7 rendszeren nyomja meg a Windows + R billentyűt
devmgmt.msc
a Futtatás párbeszédablakba, és nyomja meg az Enter billentyűt.
Bontsa ki a "Lemezmeghajtók" és az "USB soros buszvezérlők" szakaszokat, és keressen olyan eszközöket, amelyeknek sárga felkiáltójelük van az ikonjukon. Ha megjelenik egy eszköz hibaüzenettel, kattintson rá jobb gombbal, és válassza a "Tulajdonságok" lehetőséget. Hibaüzenet jelenik meg további információkkal. Keresse meg a weben ezt a hibaüzenetet, hogy további információkat találjon.


Ha látja a meghajtót a lemezkezelésben, és tartalmaz partíciókat
Ha a meghajtó megjelenik a Lemezkezelés részben, és a meghajtó egy vagy több partícióját látja - a tetején lévő kék sávval - előfordulhat, hogy nem jelenik meg a Windows Intézőben, mert ehhez hozzá kell rendelni a meghajtó betűket.
Ehhez kattintson a jobb egérgombbal a Lemezkezelés partíciójára a meghajtóban, majd válassza a "Hajtáslevél és útvonalak módosítása" lehetőséget. Ha nem tudja "A meghajtó betűjének és útvonalainak módosítása" lehetőséget választani, akkor a Windows nem támogatja a partíción lévő fájlrendszert. További információkért lásd alább.

Hajtóbetűjel hozzárendeléséhez kattintson az "Add" (Hozzáadás) gombra, és rendelje hozzá a kívánt meghajtóbetűjelet a meghajtóhoz. Kattintson az "OK" gombra, és megjelenik a Fájlböngészőben vagy a Windows Intézőben a meghajtó betűjével.

Ha látja a meghajtót a lemezkezelésben, de üres
Ha a Lemezkezelésben látja a meghajtót, de "Unallocated", a tetején egy fekete sáv, ez azt jelenti, hogy a meghajtó teljesen üres és formázatlan. A formázáshoz, így a Windows is használhatja, csak kattintson a jobb gombbal a Lemezkezelés fel nem osztott területére, és válassza az "Új egyszerű kötet" lehetőséget.
Válassza ki a partíció maximális méretét és hozzárendeljen egy meghajtóbetűjelet. Lehetővé teszi, hogy a Windows automatikusan válasszon egy meghajtóbetűjelet. Ha azt szeretné, hogy a meghajtó kompatibilis legyen annyi egyéb operációs rendszerrel és eszközzel, formázza meg azt az exFAT fájlrendszerrel, amikor a Windows megkérdezi. Ellenkező esetben, ha csak Windows gépen használja, az NTFS rendben van. Miután elkészült, a meghajtónak használhatónak kell lennie.

Ha látja a meghajtót a lemezkezelésben, de nem tudja formázni
Bizonyos esetekben a meghajtónak nagyon rendetlen partíciós rendszere lehet. Előfordulhat, hogy még a "védett" partíciókat is láthatja, amelyeket nem törölhet a lemezkezelésből. Vagy a meghajtóban lévő partíció túl kicsi lehet, mert a meghajtó védte a partíciókat, és helyet vesztegett rajta.
A meghajtót "megtisztíthatja", hogy tisztítsa meg a rendetlenséget, törölve az összes fájlt és partíciót a meghajtóról, és újra használhatóvá tegye. Első, készítsen biztonsági másolatot a meghajtó minden fontos adatairólha a meghajtó fontos adatokat tartalmaz. A tisztítási folyamat törli a meghajtót.
A meghajtó tisztításához meg kell nyitnia egy parancssori ablakot Administrator-ként, és a lemezpart parancsot a megfelelő meghajtó "tisztításához" kell használnia. Kövesse lépésről-lépésre vonatkozó utasításainkat a meghajtó Windows operációs rendszeren történő megtisztításával kapcsolatban. Ezután partíciókat hozhat létre az üres meghajtóra.