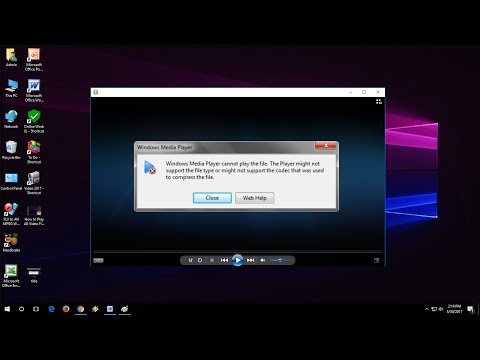A Windows Task Scheduler a Microsoft Windows egyik legjobb eszköze, amely segít a felhasználóknak automatizálni a feladatokat. Csak néhány lépést kell megtennie ahhoz, hogy felállítsa a feladatot, és a Task Scheduler elvégzi a többit. Vannak azonban olyanok is, akik bizonyos funkciókban megtalálhatják a Windows Task Scheduler-t, mivel sok más követelményük van. Freebyte Task Scheduler egy ingyenes hordozható csere vagy alternatíva a Windows Task Scheduler számára, amely lehetővé teszi a felhasználók számára, hogy előre meghatározott időpontokban megnyithassanak feladatokat és ütemezzenek alkalmazásokat.
Freebyte Task Scheduler
A Freebyte Task Scheduler az egyik legjobb és hordozható helyettesítés a Windows Task Scheduler eszközéhez. Segítséget nyújt bármely alkalmazás megnyitásához előre beállított időben. Hozzáadhat annyi alkalmazást, amennyit előre meg akar nyitni. Az eszköz megnyitásakor a következő képernyő jelenik meg.

Minden feladat vagy alkalmazás hozzáadásához kattintson a plusz gomb. Ezután kapja meg ezt, ahol be kell írnia az összes részletet, mint például a Program helye, stb.

Adja meg a dátumot vagy a napot. Kiválaszthat bármely dátumot, ha csak egyszer szeretné végrehajtani a feladatot. Ha naponta szeretné elvégezni a feladatot, válassza a lehetőséget Napi. Ha szeretné megnyitni az alkalmazást bizonyos napokon, egyszerűen válassza ki Heti és nap.
Ezután írja be a Kezdési idő. Ha naponta vagy hetente ellenőrizted, akkor kapsz Utoljára indult opciót az alkalmazás első megnyitása után. Ez segít megismerni a legutóbbi alkalommal, amikor az eszköz végrehajtotta a feladatot.
Most, írja be a A feladat neve és válasszon ki egy alkalmazást. Minden alkalmazás kiválasztásához kattintson az apró fiókra, és keresse meg a "Programfájlok" részt.
Végül mentse el a feladatot. A feladat mentésre és kész végrehajtásra kerül.
Az egyik dolog, amit tudnod kell, ha Windows 10/8/7 / Vista-t használsz, akkor ezt a programmappát más könyvtárba kell másolnod, kivéve C: Programfájlok.
Hasonlóképpen, annyi alkalmazást is hozzáadhat, ahányan szeretné megnyitni. Azonban a Freebyte Task Scheduler használatának egyetlen, de nagy hátránya az, hogy megtartsa az alkalmazást. Nem lehet bezárni, mivel ez egy hordozható szoftver.
A Freebyte Task Scheduler-ről letölthető információk a következő címen találhatók: itt.
Most olvassuk: A Windows leállításának ütemezése bizonyos időpontokban.
Kapcsolódó hozzászólások:
- Rendszerütemező: Task Scheduler alternatívája a Windows PC számára
- A Windows Task Scheduler program ütemezett feladatának átnevezése
- A Windows 8, a Windows 8 Pro és a Windows 8 RT közötti különbség
- A Windows Task Scheduler segítségével minden számítógép indításakor lejátszhat egy dalt
- Hogyan kell ütemezni egy feladatot a Windows 10/8/7-ben a Basic Task Wizard létrehozásával