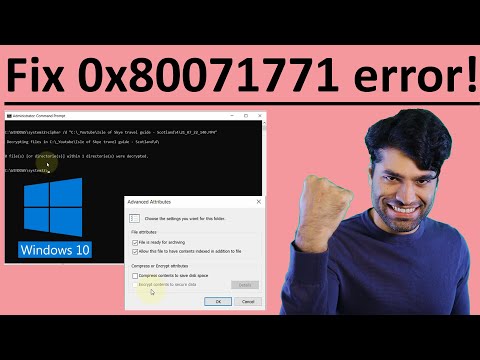A Windows Task Scheduler segítségével ébresztheti a Windows számítógépét alvó módból, automatikusan, előre beállított időpontban. Ez hasznos lehet, ha egy bizonyos feladatot egy adott időpontban kíván végrehajtani. Lehet, hogy nagy fájlokat szeretne letölteni egy adott időpontban!
Ébresztés a számítógép alvó állapotából
A Windows számítógép alvó üzemmódból történő rögzítésének rögzített időpontban történő futtatásához írja be a Feladatütemezőt a Keresés indításához és nyomja meg az Enter billentyűt.
A jobb oldalon válassza a lehetőséget Feladat létrehozása. Új ablak nyílik meg. Itt a Általános lap, töltse ki a nevet és a leírást. Ismét ellenőrizze, Fuss a legmagasabb jogosultságokkal.

Alatt Triggerek fületkattintson az Új gombra. Egy másik ablak fog megnyílni. itt. választ Egyszer (vagy Naponta, ha azt szeretné, hogy minden nap egy adott időpontban ismétlődjön). Állítsa be a dátumot és az időt, amikor azt szeretné, hogy a Vista ébredjen alvó üzemmódból.

Következő a Műveletek lapmeg kell említenünk egy feladatot. Kattintson az Új gombra. Futtathat egy egyszerű feladatot, például mondhatja el, először indítsa el és zárja be a parancssori ablakot. Így ébresztheti a Vista gépet az előre beállított idő alatt, hogy elvégezze a feladatot!

Válassza a Művelet: Indítson el egy programot. A cmd.exe paranccsal parancssori argumentumokat végrehajtó feladat ütemezéséhez a Copy-paste parancsot kell beilleszteni Program / script
/c “exit”
Alatt Feltételek lap, ellenőrizze a Kapcsolja ki a számítógépet a feladat ellenőrzéséhez. Ez fontos!

A számítógép az alvó állapotból ébred fel az adott időpontban.
Lásd még:
- Megakadályozza a számítógép alvó állapotból való ébredését
- A Windows 7 nem alszik
- Az alvó üzemmód nem működik a Windows rendszerben
- A Windows számítógép automatikusan alszik
- A Windows nem fog ébredni alvó üzemmódból.
Kapcsolódó hozzászólások:
- WMI parancsok a Windows 10/8/7 verzióban
- Az alvó üzemmód nem működik a Windows 10 / 8.1 / 7 operációs rendszerben
- Rendszerütemező: Task Scheduler alternatívája a Windows PC számára
- A Windows Task Scheduler program ütemezett feladatának átnevezése
- A Windows nem fog ébredni alvó üzemmódból