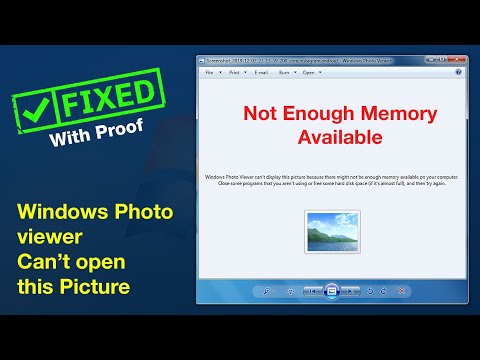A Microsoft eszközök célja, hogy életünket és munkájukat sokkal könnyebbé tegyük. A Microsoft Surface Pro 4, az egyik legtermékenyebb eszköz egy új Surface Pen-mal.
A Surface pro 4 Pen számos előnnyel jár. Lehetővé teszi a dokumentumok digitális írását, rajzolását vagy jelölését. A vállalat azt állítja, hogy 1.024 nyomásérzékenységi szintje és csökkent várakozási ideje van. A tetején egy digitális radír található, amely nem írja le az írásokat. A felső gomb megnyomásával gyorsan megerősítheti a műveletet, és azonnal megnyithatja a OneNote alkalmazást.

Pair Surface Pro 4 felületi tollal
Menjen a Windows logó indításához, és válassza a Beállítások lehetőséget.
Ezután válassza az Eszközök lehetőséget, és válassza a Bluetooth lehetőséget. Mielőtt továbblépne, győződjön meg arról, hogy a Bluetooth be van kapcsolva.

Most tartsa lenyomva a toll felső gombját körülbelül hét másodpercig, amíg a tollcsipesz közepén lévő fény el nem kezd villogni.

Ha a fenti módszer nem működik, győződjön meg róla, hogy telepítette a Felületi Touch Controller firmware helyesen.
Menjen a Windows 10 Start menüjébe, és válassza a Beállítások> Eszközök> Eszközkezelő menüpontot.

Ha megtalálja a firmware listáját, és nem látja a 'sárga háromszög ikon' figyelmeztetést, győződjön meg arról, hogy a firmware megfelelően van telepítve. Ha a firmware név szerepel a listán, de van mellette egy figyelmeztető sárga háromszög ikon, lépjen a Windows logó indításához, majd válassza a Power> Restart lehetőséget.
Ne feledje, válassza a Restart (Újraindítás) lehetőséget, nem pedig leállítja.
Kövesse ismét a fenti 2 lépést, hogy biztosítsa az érintõvezérlõ firmware telepítését.
Forrás: Microsoft.