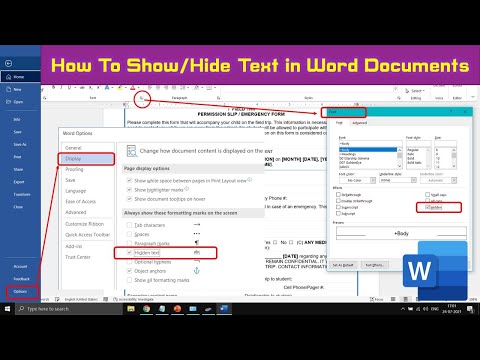Az elődökkel ellentétben a Mail and Calendar alkalmazások a Windows 10 rendszerhez több lehetőséget kínál különböző e-mail szolgáltatások beállítására. Eltekintve a továbbfejlesztett teljesítménytől és a jól ismert, három bütykös e-mail felhasználói felületétől, megtalálhatja a kapcsolót az e-mail és a naptár alkalmazás közötti gyors váltáshoz. A postafiók-szinkronizálási beállításait akkor is módosíthatja, hogy mennyi ideig szeretné letölteni az új e-mail tartalmat az e-mail kiszolgálónként fiókonként a Levélalkalmazásokban. Lássuk ebben a bejegyzésben az alkalmazkodási módot Mail App Sync beállítások a Windows 10 operációs rendszeren.
Windows 10 levelezési alkalmazás szinkronizálási beállításai
Az induláshoz nyissa meg a Levélalkalmazást a "Start" gombra kattintva. Gomb, és választotta a "Mail" -t. Ezután kattintson a fogaskerék ikonra a bal oldali Mail App oldalsáv jobb alsó sarkában, amely bemutatja fiókját és mappáit.

Most kattintson az e-mail fiókra, amelyen módosítani szeretné a szinkronizálási beállításokat.



Ez az utolsó lehetőség szinkronizálja az e fiókok összes fiókját az eszközre, ezért csak mielőtt folytatná a műveletet, ismerkedjen meg a rendelkezésre álló tárterületekkel.
Végül kattintson a Kész gombra, és zárja be a többi párbeszédablakot. Ezután újra szinkronizálhatja fiókját az e-mail szinkronizálására az új beállítások alapján.
További tudnivalók és trükkök a Levélalkalmazásban, kérjük, olvassa el a Windows 10 levelező alkalmazás tippjeit és trükköket.