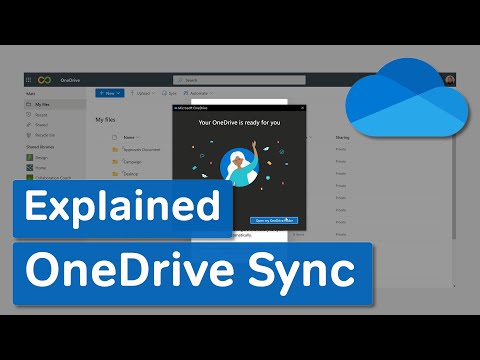Volt olyan helyzetben, amikor 0x80072EFD hibát észleltél az Office 365, az Office 2013 vagy az Office 2016 aktiválása közben? Ha igen, itt az oka annak, hogy ez bekövetkezik. Az Office néha problémákat okoz a hálózati problémák miatt bekövetkező aktiválási folyamat befejezése során. Ha ez történik, az Office a következő hibaüzenetet jeleníti meg:
We couldn’t contact the server. Please try again in a few minutes. (0x80072EFD)
Ezt a hibát számos olyan Office-vásárló jelentette, akik éves előfizetést vásároltak az Office 365-höz. Az előfizetés interneten történő aktiválásakor folyamatosan megkapták a hibaüzenetet, és kifejezték a szerverrel való kapcsolatfelvétel képtelenségét.

0x80072EFD hibakód az Office aktiválásakor
1] Ideiglenesen kapcsolja ki a proxy beállításokat
Azoknál a felhasználóknál, akik ugyanazt az eszközt használják otthon és munka közben, javasoljuk, hogy kapcsolja ki a proxybeállításokat a Microsoft Edge programban az Office szoftver telepítése előtt. Az eljárás proxy beállításoktól függően változhat más böngészők esetében.
Feltéve, hogy a Microsoft Edge programot használja, kattintson a Start gombra, és válassza a Beállítások lehetőséget.
Ezután válassza a Hálózat és internet lehetőséget, kattintson az Internetbeállítások lehetőségre, majd érintse meg a Beállítások lapot egy kapcsolat proxykiszolgálójának konfigurálásához.
Törölje a jelölőnégyzetet a proxybeállítások kikapcsolásához.
Kattintson az OK gombra.
Ha IE-t használ, az Internet Explorer proxy beállításait egyszerűen visszaállíthatja a Fix It segítségével.
3] Ideiglenesen kapcsolja ki a víruskereső szoftvert
Segítséget nyújthat a harmadik fél víruskereső szoftverének letiltása az Office aktiválása előtt is. Újra engedélyezheti vagy újratelepítheti a vírusirtó szoftvert az Office telepítését követően.
A letiltáshoz kattintson jobb gombbal az értesítési terület ikonjára, és válassza a Letiltás vagy a Kilépés lehetőséget.
Az eltávolításhoz először lépjen a Vezérlőpultra, ha jobb egérgombbal a Start gombra, majd a Vezérlőpult parancsra kattint. választ Biztonság és karbantartás link, majd a mellette lévő nyíl Biztonság. Ha a Windows megkeresi a víruskereső szoftvereket, akkor a program vírusvédelem alatt jelenik meg. Most menjen a Programok és szolgáltatások alkalmazáshoz, és távolítsa el.
3] Ideiglenesen kapcsolja ki a Windows tűzfalat
Lehet, hogy vissza szeretné állítani a Windows tűzfal beállításait az alapértelmezettre, és nézze meg, hogy ez segít-e. Ha nem, akkor tiltsa le. Ez az egyik legszélesebb körben alkalmazott és elfogadott módszer. Nyisd meg a Vezérlőpultot, és menj el Kapcsolja be vagy ki a Windows tűzfalát.
Ha egy másik szolgáltatótól származó tűzfalat használ, ellenőrizze a tűzfal ideiglenes letiltásának módját. Általában az egyik jobb kattintás az értesítési terület ikonjára, és válassza a Letiltás vagy a Kilépés lehetőséget.
4] Használja a Microsoft támogatási és helyreállítási segédszoftvert az Office 365 rendszerhez
Az Office 365 for Business felhasználók számára az Office 365 támogatási és helyreállítási segédprogramját letöltheti az aktiválási problémák megoldására.
5] Vegye fel a kapcsolatot a Microsoft ügyfélszolgálattal
Ha semmi sem segít, érdemes felvennie a kapcsolatot a Microsoft ügyfélszolgálatával. Különböző lehetőségek állnak rendelkezésre. Válassza ki a leginkább megfelelő helyzetet, és jelentse a problémát számukra.
Remélem, valami segít.