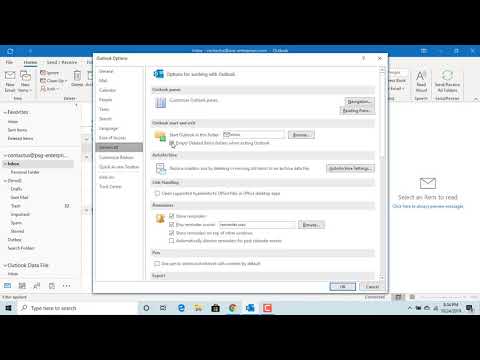A legtöbb felhő tárolási szolgáltatáshoz hasonlóan a OneDrive egyszerűvé teszi a fájlok tárolását a felhőben, és megoszthatja őket más felhasználókkal is. A "Fetch" egy praktikus kiegészítő, amely lehetővé teszi, hogy bejelentkezzen a OneDrive számlájára bármely böngészőn, és távolról hozzáférhessen a OneDrive programot futtató számítógépekhez. Ennek egyik érdekes figyelmeztetése, hogy a Fetch szolgáltatás nem támogatott a Windows 8.1 rendszerben. Gyanítjuk, hogy ez azért van, mert a Windows 8.1 volt az első olyan verzió, amely integrálta a OneDrive-ot (majd SkyDrive-t) az operációs rendszerbe és a Fetch csak akkor nem volt elérhető.
Ha Windows 10 operációs rendszert futtat, akkor jó vagy. Csak győződjön meg róla, hogy bejelentkezik a OneDrive-fiókjába, mielőtt elkezdené. Ha Windows 7 vagy 8 operációs rendszert futtat, akkor töltse le a OneDrive alkalmazást (ha még nem tette meg), telepítse és jelentkezzen be. Ha még nincs OneDrive-fiókja, akkor könnyű és ingyenes állítsa be az egyiket, és hasznos akkor is, ha a Fetch az egyetlen dolog, amit használsz.
Hogyan lehet engedélyezni a lekérést az Ön OneDrive beállításaiban?
A lekérés alapértelmezés szerint nincs engedélyezve. Miután bejelentkezett a OneDrive-ra a számítógépeden, be kell kapcsolnia. Kattintson jobb gombbal a OneDrive ikonra a tálcán.



Ha több PC-je van, akkor meg kell ismételnie ezeket a lépéseket, hogy engedélyezze a OneDrive-t mindegyiken, ahol távoli hozzáférést szeretne elérni a fájlokhoz.
A távoli fájlok elérése a Fetch használatával
Most, hogy a Fetch be van kapcsolva, távolról hozzáférhet a fájlokból bármely modern webböngészőből. Csak menj át a OneDrive oldalra, és jelentkezz be.

Meg kell látnia az összes ismerős mappát a számítógépről. A számítógépen távolról tárolt mappák szilárd kék miniatűrökkel rendelkeznek, így könnyebb azonosítani, hogy mit keres. Csak kattints bármelyik mappára, hogy kinyitod.

Ha megtalálta a mappát az utána következő fájlokkal, akkor pár választása van. Ha a fájlt a számítógépre szeretné letölteni, most kattintson a fájlra. Alternatív megoldásként a jobb egérgombbal kattintson a fájlra, és válassza a Feltöltés az OneDrive-ra a fájlt a OneDrive mappákhoz. Lehetőséget kap arra, hogy megadja melyik mappát szeretné feltölteni.