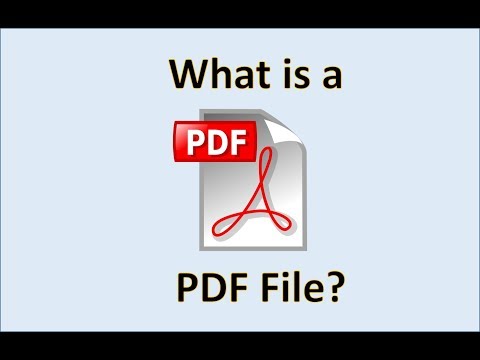Frissítés: Ez a Windows 10 novemberi frissítésével már nem működik, de ezzel a harmadik féltől származó eszközzel felveheti a könyvjelzőket az Edge könyvjelzői adatbázisába.
A könyvjelzők a könyvjelzőben vagy kedvencben tárolt JavaScript kódok kis bitjei. Kattintson a könyvjelzőre, és a kód fut az aktuális oldalon, lehetővé téve, hogy mentse az oldalt a Pocket-be, ossza meg az oldalát a Twitteren vagy a Facebookon, vagy akár integrálja a LastPass jelszókezelőt az Edge-lel. Ezek csak néhány példa arra, hogy mit tehet a könyvjelzőkkel.
Miért csináljuk ezt a kemény utat
A könyvjelzőket rendszerint többféle módon adják hozzá, amelyek közül egyik sem működik a Microsoft Edge-ben. Gyakran egyszerűen hozzáadják őket egy weboldalról a Kedvencek sávba húzva, és eldobják őket. Edge azonban ezt nem teszi lehetővé.
Egy könyvjelzőt is hozzáadhat a jobb egérgombbal egy hivatkozásra, és kiválasztja a "Hozzáadás a kedvencekhez" lehetőséget, de az Edge nem rendelkezik ezzel az opcióval a helyi menüben. Végül hozzáadhat egy könyvjelzőt, ha normál weboldalt szeretne hozzáadni kedvenceihez, majd szerkesztheti és megváltoztathatja címét a JavaScript kód megadásához. Az Edge azonban nem teszi lehetővé kedvenc címének szerkesztését.
Valójában lehetetlen felvenni a könyvjelzőt az Edge felületén. Mindazonáltal néhány kattintással egy könyvjelzőt is hozzáadhat - csak egy File Explorer ablakot kell használnia, és közvetlenül módosítania kell a kedvenc fájlokat. Ne aggódj, ez nem olyan nehéz, mint amilyennek hangzik.
A Microsoft azt mondta, hogy az Edge-t sokkal gyakrabban fogja frissíteni, mint az Internet Explorer, ezért remélhetőleg ez a jövőben könnyebb lesz.
Hogyan írjon fel manuálisan egy könyvjelzőt a Microsoft Edge programban?
Itt példaként használjuk a Pocket könyvjelzőt. Először meglátogattuk a könyvjelzővel ellátott oldalt, és kedveltük az adott oldalt. Kattintson vagy érintse meg a csillagcsíkot a címsorban, és nevezze el a könyvjelzőt, amit csak megnevezni. Mentse bárhol, ahol tetszik. A könnyű hozzáférés érdekében érdemes felvenni azt a Kedvencek sávon.
Lehet, hogy a legkedveltebbekhez bármelyik oldal elindul. Azonban, ha kedvencünk egy oldalt a Pocket weboldalán, akkor a megjelenő könyvjelzőnek a Pocket faviconja vagy a webhely ikonja lesz. Ha létrehozna egy LastPass, Twitter vagy Facebook könyvjelzőt, akkor valószínűleg szeretne létrehozni egy kedvencet a LastPass, a Twitter vagy a Facebook honlapjáról.


C:UsersYOURNAMEAppDataLocalPackagesMicrosoft.MicrosoftEdge_RANDOMACMicrosoftEdgeUserDefaultFavoritesLinks
A YOURNAME a Windows felhasználói fiókjának neve, és a RANDOM egy véletlen sorszámú szám és betű.
Láthatja az éppen létrehozott kedvencét, valamint a Microsoft Edge bármely más kedvencét.
Ha a jövőben több könyvjelzőt szeretne felvenni, akkor ezt a mappát hozzá kívánja adni a Gyors hozzáférésű kedvencek listájához, hogy később gyorsan visszatérhessen hozzá.



Lehetővé kell tenni a könyvjelző átnevezését innen, de a Microsoft Edge zavarban volt, amikor megpróbáltuk. Ne próbálja átnevezni a könyvjelzőt innen.
A módosítások mentéséhez kattintson az OK gombra.

Ismételje meg ezt a folyamatot további könyvjelzők hozzáadásához.
Hogyan használhatók a Microsoft Edge könyvjelzők?
Kétféleképpen használhatja a könyvjelzőt. Ahhoz, hogy mindig legyen a képernyőn, így kattinthat vagy érintse meg, nyissa meg az Edge menüt, válassza a Beállítások lehetőséget, és engedélyezze a "Kedvencek megjelenítése" lehetőséget.


Ez kevésbé lesz szükséges, ha az Edge támogatja a böngésző kiterjesztéseket, de néhány ember mindig kedveli a könyvjelzőket, mert könnyebbek. Semmi sem fut a háttérben, ha könyvjelzőt használ, ellentétben egy böngésző kiterjesztéssel. A könyvjelző csak akkor tesz valamit, ha rákattintasz, és csak az aktuális oldalon működik.