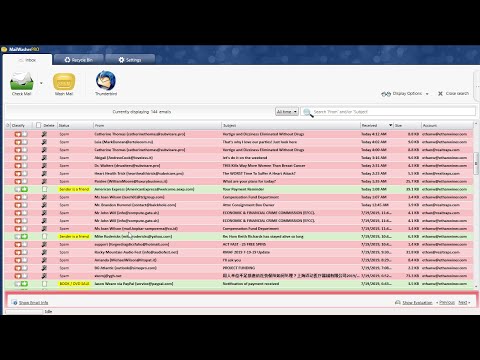Néha szükségünk van rá helyezze az Excel táblázatba a Word dokumentumot. Ez oly módon hajtható végre, hogy minden alkalommal, amikor frissíti az Excel Spreadsheet-et, automatikusan frissíteni kell a Word dokumentumban, így elkerülhetjük a Word-ben való frissítést. Van néhány módja ennek - nevezik Csatlakozás egy objektumhoz és Új Excel létrehozása a Word-ben. Általában a legtöbbünk nem követi ezt a két módszert, de megy a másolópaszta módszerhez. Egyszerűen másolják a tartalmat az Excel Spreadsheet-ből, és beilleszti az Wordbe. Ez nem frissíti az Word-t az Excel-lap frissítésekor.

Helyezze az Excel táblázatot a Word dokumentumba
Ebben a cikkben ismertetem a két legjobb módszert az Excel Spreadsheet beillesztésére Word-be. Ezt megelőzően hadd mondjam el neked, hogyan kell frissíteni az Excel-lapot, amikor már van a Word a beillesztett Excel-lapkal.
1. módszer: Másolja és illessze be az Excel-t Word-be
Csak másolja a tartalmat az Excel-lapból, és illessze be a Word dokumentumba. Válassza ki a lehetőséget A forrás formázása és a link az Excel-be vagy A céltábla stílusának és az Excel-hez való kapcsolódása opciót a beillesztési beállításokból.


Ajánlott: Hibaüzenetek hozzáadása a Microsoft Excel programban.
Ha a megfelelő Excel-lapot frissíteni szeretné ettől a módszertől, egyszerűen kattintson a jobb egérgombbal az Excel-adatokra a Wordben, majd kattintson a gombra Kapcsolódó munkalap objektum és kattintson a gombra Link szerkesztése. Ez megnyitja a forrás Excel-lapot, és változtatásokat hajt végre.

2. módszer: Objektum beillesztésével
A második módszer az, ha egy Excel-lapot a Word dokumentumhoz csatolunk Insert fület.
1. LÉPÉS: A Wordben kattintson a gombra Insert lapot és kattintson rá Tárgy ban ben Szöveg szakasz.

2. LÉPÉS: Megjelenik az objektum párbeszédpanel. Kattintson Létrehozás fájlból fület.
3. lépés: Tallózzon az Excel-lapra, és két lehetőség jelenik meg a jobb oldalon. Ha az Excel lapot szeretné összekapcsolni, akkor jelölje be a lehetőséget Link a fájlhoz, egyébként ne ellenőrizze semmit, és kattintson Rendben.

Ez a módszer összekapcsolja az Excel lapot a Word dokumentumban. Ha duplán kattintasz az Excel adatokra a Wordben, akkor megnyitja az eredeti Excel-lapot, és módosíthatja. Itt, amikor az Excel-lap nyitva van, és mikor frissíti az Excel-t, láthatja, hogy a változások tükröződnek a Wordben is.

3. módszer: A beszúrási táblázat használata
Ez a módszer az egész szerkeszthető Excel lap beillesztését a Wordbe. A Wordben kattintson a gombra Insert lapot és kattintson rá Asztal. Kattintson a lehetőségre Exel táblázat.


Ezek a különböző módok az Excel Spreadsheet beillesztésére a Word dokumentumba, összekötve vagy anélkül.
Most olvass: PDF fájl beszúrása Excel-lapba.