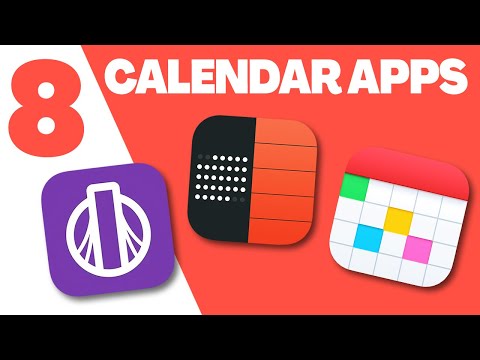Most soha ne hagyj ki egy kulcsfontosságú pontot a Microsoft OneNote előadásában! Ez egy helyes eszköz azoknak a felhasználóknak, akik mindig szeretnének egy audio / video példányt eljátszani velük az osztályban szereplő jegyzetek ellenőrzésére. A hallgatók videorögzítést használhatnak egy fontos bemutató megragadásához. Mindössze annyit kell tennie, hogy a OneNote 2013 veled van. Már láttuk a szöveges OneNote Flash kártyák és képalapú flash kártyák létrehozását. Ma látni fogjuk, hogyan rögzíthetünk hangot vagy videót a OneNote alkalmazással.
A laptopok és hordozható számítógépek jelenlegi modelljeinek beépített mikrofonja van, amely lehetővé teszi hang felvételét a OneNote-ban további hardver használatával. A videókhoz olyan digitális fényképezőgépre van szüksége, amely rögzítheti a videoklipeket, például a csatlakoztatott webkamerát.
Audió vagy videó felvétele OneNote segítségével
A Microsoft DirectX 9.0a vagy újabb verziója és a Microsoft Windows Media Player 9 vagy újabb verziója audio- vagy videoklipeket rögzít a OneNote 2013-ban.
Nyissa meg a OneNote 2013 alkalmazást, és kattintson arra a helyre az oldalon, ahová a felvételt el kívánja helyezni. Most válassza ki a "Beszúrás" fület, majd kattintson a "Hangfelvétel" lehetőségre. A Szabványos eszköztáron kattintson a Felvétel gomb melletti nyílra, majd kattintson a Csak hangfelvétel vagy a Videó rögzítése lehetőségre.





Így a OneNote segítségével hangot vagy videót rögzíthet.
Ezek az első öt azonnali tipp, amelyek az Office OneNote termelékenységét növelik, biztosan érdekel Ön is.
Olvassa el a hangrögzítő alkalmazást a Windows 10-ben is.