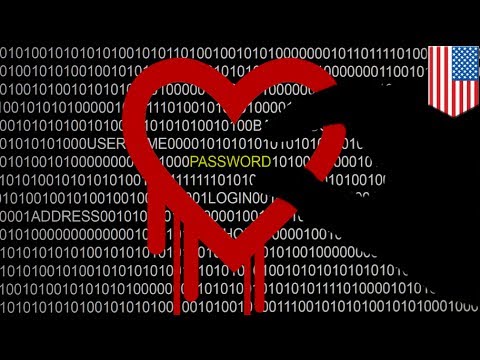Közel 10 évvel ezelőtt a Gmail megkérdőjelezte a Yahoo, a Hotmail és az AOL kedveltségét, hogy ma a legszélesebb körben használt fogyasztói e-mail szolgáltatás legyen. Több mint 1 milliárd felhasználó bázissal nem titok, hogy miért van többségünk Google-fiókkal.
Gmail-cím trükkök
Szerinted azonban Ön a legtöbbet hozza ki a Gmail-fiókjából? Ismered a Gmail azon funkcióit, amelyek valóban sokat tudnak adni az e-mailes élményeidhez? Megkaptuk ezeket a titkos Gmail trükköket, amelyek még nem próbálkoztak. Olvass tovább.
1. Használja a (+) billentyűt a Gmail címének korlátlan testvéreinek létrehozásához
Igen, ez lehetséges. Add hozzá egy plusz ("+") jelet e-mail címed után, majd ezt követően beilleszthetsz szavak vagy számok bármely kombinációját, hogy létrehozzanak olyan számú személyre szabott e-mail azonosítót, amelyek ugyanabban a postaládában vannak.
Például, ha az aktuális e-mail azonosítója [email protected], akkor módosíthatja az e-mailt [email protected] vagy [email protected] vagy használjon bármilyen kombinációt, hogy ugyanazt az azonosítójú e-mailt kapjon, [email protected].
Ezért a Gmail trükk használatával több alfacsaládot is létrehozhat az elsődleges azonosítón, és ezáltal bármilyen beállítást vagy konfigurációt sem módosíthat.
tippek:
- Használhat több álnevet is, hogy regisztráljon webszolgáltatásokkal a ("+") jel után. Tehát, ha kap egy e-mailt tőlük az elsődleges azonosítón, azonnal tudni fogja, hogy melyik szolgáltatás küldte Önnek az e-mailt.
- Használhat alias nevet, ha feliratkozik a közösségi csatornákra, és a regisztráció során használja a nevét. Például, [email protected] módosítható [email protected], [email protected], stb.
2. Használja a (.) Pontot az elsődleges cím több címének létrehozásához
Ez egy másik Gmail-trükk arra vonatkozóan, hogyan lehet több e-mail címet létrehozni a (.) Pont beillesztésével bárhol a Gmail-címeden. A Gmail nem ismeri fel a karakterláncokat a címek karaktereként, és csak akkor hagyja figyelmen kívül azokat, ha tévedésbe lép.
Például, [email protected] lehet írni, mint [email protected]. Az e-mailek még mindig az elsődleges címre mennek. Ne feledje, hogy az Ön e-mail címében megadott időtartamok nem számítanak, ezért több azonosítót is létrehozhat.
Még mindig feliratkozhat online szolgáltatásra anélkül, hogy feltűnt volna az e-mail azonosítója. Csak álnevet használjon a (.) Pontok beillesztése között, és ha e-mail szűrőt szeretne létrehozni ahhoz, hogy ismerje az adott online szolgáltatás e-mailjeit. Törölje vagy tartsa meg az e-maileket az Ön kívánsága szerint.
3. Küldjön e-maileket a Gmailben
Ez egy igazi praktikus Gmail-trükk, amely megvédi a piszoktól. Sokszor küldünk egy e-mailt sietve, csak rögtön rájövünk, hogy nem kellett volna elküldeni, vagy az e-mail tartalmában módosítás történt.
Ne aggódj! Van egy módja annak, hogy ezt elkerülheted, és a Gmailben, az e-mailt a "Küldés" gombra kattintás után leállíthatja.
Kattintson a "gear" ikonra a beérkező levelek között, és menjen a " Beállítások ”.

Ban ben "Beállítások" keresse meg a "Visszavonás küldése" fület.

Kattintson a> gombra " Engedélyezze a visszavonás küldését". Beállíthatja a " Lemondási idő küldése"Legfeljebb 30 másodpercig. A Lemondási idő küldése az az idő, amikor az Un-küldhetjük az üzenetet.

Most görgessen lefelé az oldalra, és kattintson a Változtatások mentése ”. Beállította a Beállítások változásait.
Most, amikor e-mailt küldesz, megjelenik egy "Visszavonás" opció (az alábbiak szerint), amelynek segítségével megállíthatja az e-mailt. Ne feledje, hogy az Undo csak néhány másodpercig aktív lesz, pontosan az a határidő, amelyet a "Beállítások" alatt a lemondási időszakban beállított. Ezért meg kell találni a " kibont"Elég gyorsan.

Miután sikeresen megállította az üzenetet, megerősítést kérő előugró ablak jelenik meg, amely A küldés visszavonásra került ”. Mostantól az alábbi módon módosíthatja vagy törölheti az eredeti üzenetet.

Éhes még? Vessen egy pillantást ezekre a rejtett Gmail trükkökre.