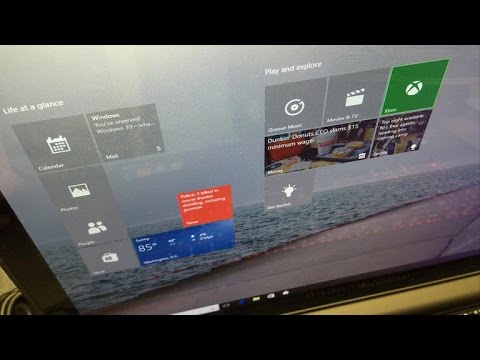A fájlkezelőnek nincs saját ikonja az alkalmazás fiókjában, mivel a Google továbbra is el szeretné rejteni a fájlrendszert a legtöbb embertől. A fájlkezelő azonban lehetővé teszi a fájlok böngészését, törlését, keresését, megnyitását, megosztását, másolását és minden más műveletet.
Az Android 6.0 Rejtett Fájlkezelőjének elérése
A Fájlkezelő eléréséhez nyissa meg az Android Beállítások alkalmazást az alkalmazás fiókjából. Érintse meg a "Storage &USB" elemet az Eszköz kategóriában.

Érintse meg a kategóriát, hogy lássa, milyen helyet használ, és válassza ki, hogy mit vegyen fel - például az "Alkalmazások" megérintésével megmutathatja a legelterjedtebb alkalmazásokat tartalmazó telepített alkalmazások listáját.



Az Android beépített fájlkezelőjének használata
Itt tudod csinálni innen:
- Tallózás a fájlrendszerben: Érintsen meg egy mappát a bevitelhez és tartalmának megtekintéséhez. A biztonsági mentéshez érintse meg a mappa nevét a képernyő bal felső sarkában, és érintse meg az egyik szülőmappa egyikét.
- Fájlok megnyitása: Érintse meg a fájlt egy társított alkalmazás megnyitásához, ha rendelkezik olyan alkalmazással, amely képes megnyitni az ilyen típusú fájlokat az Android-eszközön. Például megérintheti a Letöltéseket a letöltések megtekintéséhez, és a PDF fájl megnyitásához az alapértelmezett PDF-nézőben megnyitható.
- Válasszon ki egy vagy több fájlt: Nyomja meg hosszan a fájlt vagy a mappát, hogy kiválassza. Érintse meg a fájlokat vagy mappákat a kiválasztás vagy a kijelölés megszüntetése után. Érintse meg a menü gombot a fájl kiválasztása után, és érintse meg az "Összes kijelölése" elemet az aktuális nézet összes fájljának kiválasztásához.

- Egy vagy több fájlt oszthat meg egy alkalmazásban: Egy vagy több fájl kijelölése után érintse meg a Megosztás gombot az alkalmazáshoz való elküldéshez. Például megoszthatja őket a Dropbox vagy a Google Drive szolgáltatásban feltöltési szolgáltatásként feltöltésre.
- Egy vagy több fájl törlése: Egy vagy több kiválasztott fájl törléséhez érintse meg a szemetet ikont.
- Fájlok másolása egy másik mappába: Érintse meg a menügombot, és válassza a "Másolás" lehetőséget a kiválasztott fájlok vagy mappák más mappába való másolásához. Innen megérintheti a menügombot, és kiválaszthatja a "Belső tárolás megjelenítése" lehetőséget az eszköz belső tárolójának megtekintéséhez és másolásához tetszőleges mappába. Itt lesz egy "Új mappa" gomb, amely lehetővé teszi új mappák létrehozását a belső tárhelyen. Az Android nem úgy tűnik, hogy módja lenne a "mozgatni" a fájlokat - csak át kell másolni őket egy új helyre, és törölni kell az eredeti dokumentumokat, hogy áthelyezhessék őket.

- Fájlok keresése: Érintse meg a képernyő jobb felső sarkában lévő nagyító ikont a fájlok kereséséhez az Android-eszköz tárolójában.
- Válasszon a lista és a rács nézet között: Érintse meg a menügombot, és válassza a "Rácsnézet" vagy a "Lista nézet" lehetőséget a kettő közötti váltáshoz.
- Válassza ki a fájlok rendezésének módját: Érintse meg a képernyő jobb felső sarkában lévő rendező gombot, majd a fájlok rendezéséhez válassza a "Név szerint", "Módosított dátum szerint" vagy "By size" pontot.

A beépített fájlkezelő minimális és csupasz bónusz, de rendelkezik mindazon alapfunkciókkal, amelyekre szüksége lesz - hacsak nem kell elérnie a hálózati tárhelyeket, vagy hozzáférést kell biztosítania a gyökér fájlrendszerhez, fél alkalmazásokat.
A menü gombját akkor is megérintheti, amikor az Android "Mentés a" kezelőfelületét látja, és a "Belső tárolás megjelenítése" lehetőséget választva megtekintheti az eszköz fájlrendszerét, és mentheti a fájlokat bárhol, ahová menteni szeretné őket.