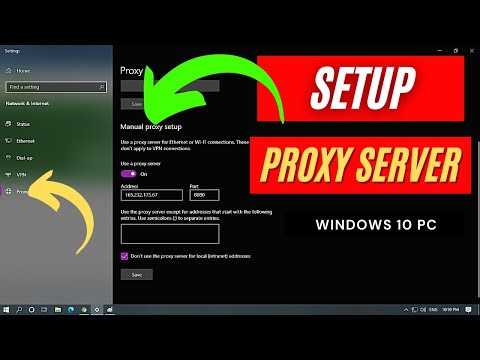Ha Linuxot vagy Mac OS X rendszert futtat, akkor a bash parancsikon nagyon egyszerű műveleteket végez egyszerre több fájlon. Ha Windows operációs rendszert futtat, javasoljuk a Cygwin telepítését - és a telepítés során vegye fel az ImageMagick csomagot. Ellenkező esetben külön kell letöltenie és telepítenie. Linux vagy Mac esetén telepítenie kell az ImageMagick-ot, ami nagyon egyszerű.
Most, hogy ez az út túloldalán áll, meg kell nyitnia egy olyan terminál ablakot, amelyet már beállít a manipulálni kívánt képek mappájára. A cygwin esetében valószínűleg a cd parancsot kell használni, és át kell ugrani a / cygdrive / c / mappába, például:
cd /cygdrive/c/
Használja a cd és az ls parancsokat, hogy kiderítse, hol vagy, és navigáljon a kezelni kívánt mappába. Ha Linux-felhasználó vagy, akkor már tudnod kell, hogyan kell ezt csinálni.
Most végre tudod futtatni a parancsot. Próbálja ki ezt a méretet:
for f in *.jpg; do convert -quality 70 $f $f; done
A parancs a
for
operátor, hogy listázza a *.jpg által definiált fájlok listáját, majd futtatja a konvertáló parancsot, ami valójában az ImageMagick, a JPG fájl minőségének 70-ig történő megváltoztatására.
Ha csak egy képet akarsz tömöríteni, akkor így teheted, beállíthatod a 70-et a kívánt tömörítési szintre - az 50-et sokkal jobban tömörítené, de akkor valószínűleg komoly minőségi romlást észlelsz ezen a ponton.
convert -quality 70 image.jpg image.jpg
A képnév első alkalommal adja meg, hogy melyik fájlt kell megnyitni, és a második alkalommal meg kell adni, hogy melyik fájlt kell menteni, amely ebben a példában ugyanaz. A meglévő fájlok mentésére is csak a kimeneti fájl nevét is megváltoztathatja, bár azt javasolnánk, hogy készítsen biztonsági másolatot az összes képéről, mielőtt bármit megtennél.
Jegyzet:Ha ugyanezt szeretné tenni a Windows-ban a Cygwin nélkül, kövesse a frissített útmutatót, amely egy kötegelt fájlt használ.