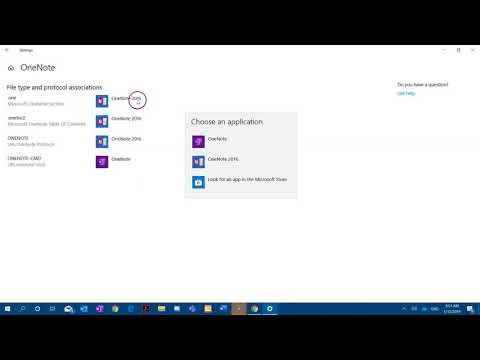A Google Chrome nem csak a rendszeres internethasználók számára készült, hanem a webfejlesztők számára is, akik gyakran létrehoznak egy weboldalt, tervezési blogokat stb. Elem vizsgálata vagy ellenőriz a Google Chrome segítséget nyújt a felhasználóknak abban, hogy bizonyos információkat találjanak egy olyan webhelyről, amely el van rejtve a nézetből. Íme néhány tipp a Google Chrome böngésző ellenőrző elemének Windows PC-hez való használata.
Vizsgálja meg a Google Chrome Elemét
1] Rejtett JavaScript / médiafájlok keresése

Sok weboldal megmutatja az előugró ablakokat, ha a látogató több mint 15 vagy 20 másodpercig marad a weboldalon. Vagyis véletlenszerűen kattintva kinyit egy képet, hirdetést vagy ikont. A weblap ezen rejtett fájljainak megkereséséhez használhatja a források az Inspect elem lapja. A bal oldalon látható fa-nézetlista látható.
2] HEX / RGB színkódot a Chrome-ban

Néha tetszeni fogunk egy színnek, és szeretnénk kideríteni a színkódját. Könnyedén megtalálhatja az adott weboldalon használt HEX vagy RGB színkódot a natív beállítás használatával a Google Chrome-ban. Kattintson a jobb gombbal a színre, és kattintson rá ellenőriz. Az esetek többségében a jobb oldali színkódot a többi CSS segítségével kapja meg. Ha nem látja, akkor lehet, hogy valamilyen ingyenes színválasztó szoftvert kell használnia.
TIPP: Vessen egy pillantást a színválasztó online eszközeire is.
3] A webhely teljesítményének javításának tippjei

Mindenki szeret egy olyan weboldalon, amely gyorsan megnyílik. Ha tervezed a webhelyedet, ezt mindig szem előtt kell tartanod. Számos eszközzel ellenőrizheti és optimalizálhatja az oldal betöltési sebességét. A Google Chrome ugyanakkor beépített eszközzel is rendelkezik, amely lehetővé teszi a felhasználók számára, hogy tippeket találjanak a webhelyek betöltési sebességének javítására. Az eszközök eléréséhez menjen ide Az ellenőrzések lapot, és győződjön meg róla Hálózati felhasználás, Weboldal teljesítmény, és Újratöltés és ellenőrzés a terhelésnél vannak kiválasztva. Ezután kattintson rá Fuss gomb. Újratölti az oldalt, és megmutatja neked néhány információt, amelyek segítségével gyorsabban elkészítheti az oldalt. Például kaphat minden olyan erőforrást, amely nem rendelkezik cache-lejárattal, a JavaScripthez, amely egy fájlba illeszthető, és így tovább.
4] Ellenőrizze a válaszkészséget

Napjainkban döntő fontosságú a weboldal megfelelőbbé tétele. Számos eszközzel lehet ellenőrizni, hogy webhelye teljes mértékben reagál-e vagy sem. A Google Chrome ezen eszköze azonban segít a felhasználóknak tudni, hogy a webhely reagál-e vagy sem, valamint hogy ellenőrizze, hogyan néz ki egy adott mobilkészülék. Nyisson meg bármilyen webhelyet, kapjon Elem vizsgálata kattintson a Mobil gombot, állítsa be a felbontást, vagy válassza ki a kívánt eszközt a weboldal teszteléséhez.
5] Élő weboldal szerkesztése

A Google Chrome elemének ellenőrzése minden webfejlesztő valódi társa. Nem számít, hogy egyoldalas weboldalt vagy dinamikus weboldalt készítesz, akkor biztosan használhatja ezeket a tippeket.