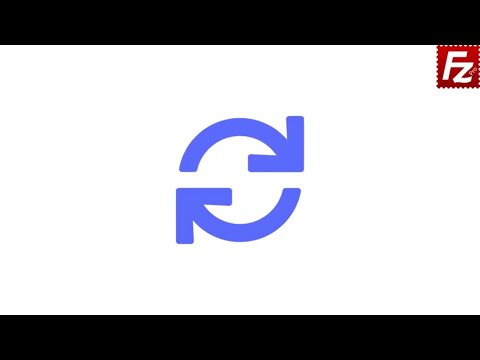Mindig, a prezentáció végén azt szeretné, hogy a közönség emlékezzen a külön kiemelkedő diákon kiemelt kulcspontokra. Ha a közönség sikeresen visszahívja az összes részletet, előadását találja! A PowerPoint arról szól, hogy a prezentáció a legjobban nézzen ki. Azáltal, hogy a prezentációban meg van különböztetve a kulcstáblák, segíthet az embereknek követni és megőrizni a prezentáció tartalmát.
Előfordulhat, hogy animált egy objektumot a PowerPoint diaén, hogy valami különlegeset tegyen. A PowerPoint alkalmazásban animált szövegeket és objektumokat, például a clip artot, alakzatokat és képeket animálhat. Az animáció vagy a mozgás a diaponációban arra szolgál, hogy felhívja a közönség figyelmét a konkrét tartalomra, vagy hogy a dia könnyebben olvasható legyen.
Animáció hozzáadása a PowerPoint programban
Csak keresse meg az Animációk fület, kattintson rá, és megjelenik egy lehetőségmenü. Kattints a legördülő nyílra, és a négyféle animáció után láthatóvá válik.
- Bejárat - A tárgy belépését a diabe irányítja.
- Hangsúly - Az animáció az egér kattintásával történik
- Exit (Kilépés) - Az objektum kilépésének módját vezérli
- Motion Path - Az animáció hasonló a hangsúlyozáshoz, kivéve, hogy az objektum előre meghatározott útvonal mentén mozog a csúszkán.





Holnap látni fogjuk, hogyan adhatunk hozzá hanghatásokat PowerPoint-hoz.