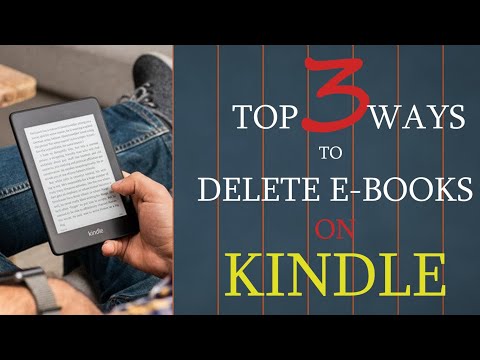A Fejlesztői mód más célokra is használható. Nem kell telepíteni egy hatalmas Linux rendszert egymás mellé a Chrome OS-hez. Csak néhány fájlt módosíthat, vagy elindíthatja Chromebookját a külső USB eszközökön.
A figyelmeztetések
Két gyors figyelmeztetést kell értenie:
- A fejlesztői mód engedélyezése (és letiltása) törli a Chromebookot: A Fejlesztői mód engedélyezésének folyamata részeként a Chromebook "powerwashed" lesz. Az összes felhasználói fiók és fájlok eltávolításra kerülnek a Chromebookból. Természetesen a legtöbb adatot online kell tárolni, és utána ugyanabba a Google-fiókba is be tud jelentkezni a Chromebookba.
- A Google nem nyújt támogatást fejlesztői módra: A Google nem hivatalosan támogatja ezt a funkciót. Ez a fejlesztők (és az energiafelhasználók) számára készült. A Google nem támogatja ezt a cuccot. A szokásos "Ez érvénytelenítheti a jótállás" figyelmeztetéseket - más szavakkal, ha hardverhibát észlel a fejlesztői módban, csak letiltja a fejlesztői módot, mielőtt garanciális támogatást kapna.

Boot to Recovery módba
Az eredeti Chromebookokon a "Fejlesztői mód" egy fizikai kapcsoló volt, amelyet lefordíthat. A modern Chromebookokon ez az opció engedélyezhető a helyreállítási üzemmódban. A helyreállítási mód egy speciális indítási lehetőség, ahol a Chromebookot alapállapotba is visszaállíthatja.
A kezdéshez a Chromebookot helyreállító üzemmódba kell indítani. Ehhez nyomja le és tartsa lenyomva az Esc és a Frissítés gombot, majd érintse meg a Bekapcsológombot. (A Frissítő kulcs az, ahol az F3 billentyű lenne - a billentyű felső sorában balról a negyedik billentyű.) A Chromebook azonnal újraindul a helyreállítási módba.
Ne feledje, hogy a Power gomb máshol is lehet Chromebookján. Az ASUS Chromebook Flip például nem a billentyűzeten található - az eszköz bal oldalán található.

Nyomja meg a Ctrl + D billentyűkombinációt a Helyreállítás képernyőn. Ez a billentyűparancs valójában nem szerepel a képernyőn bárhol - tudnod kell az idő előtt. Ez megakadályozza, hogy a kevésbé ismerős Chromebook felhasználók meggondolják és engedélyezzék azt anélkül, hogy tudnák, mit csinálnak.


Indítás az Developer Mode engedélyezve
Most látni fog egy ijesztő megjelenésű üzenetet, amely szerint "az operációs rendszer ellenőrzése KI"Amikor elindítja a Chromebookot. Az üzenet arról tájékoztat, hogy a Chromebook fájljai nem ellenőrizhetők - más szóval, hogy a Chromebook Fejlesztői módban van. Ha elég hosszú ideig figyelmen kívül hagyja ezt az üzenetet, Chromebookja sürgősen hangjelzést ad Önnek, hogy felhívja a figyelmet.
Ezt a képernyőt biztonsági célokra tervezték. A Chromebook fejlesztői módban nem rendelkezik a szokásos biztonsági funkciókkal. Például egy keylogger telepíthető a Chromebookra a fejlesztői mód használatával, majd továbbadhatja valakinek. Ha beírták a jelszavukat, elfoghatják és kémkedhetnek rájuk. Ez az ijesztő rendszerindítási üzenet segít a tipikus felhasználók biztonságossá tételében, és irányítja őket a fejlesztői mód letiltásának folyamatában, ha nem tudják, mi történik.
A Chromebook egyébként történő indításához a Ctrl + D billentyűkombinációt kell megnyomni a képernyőn. Ez lehetővé teszi, hogy gyorsan elinduljon a bosszantó csipogás nélkül. Érdemes még néhány másodpercet várni - miután egy kicsit hangjelzést adtál, a Chromebook automatikusan elindul.


Bónusz hibakeresési funkciók engedélyezése
Amikor először indítja újból a Chromebookot, megjelenik az első beállítási varázsló. A 41-es vagy annál nagyobb Chrome-ban - jelenleg a "dev-csatorna" részeként, ezért nem biztos, hogy ezt az opciót választotta - az első beállítási varázsló bal alsó sarkában egy "Enable Debugging Features" link jelenik meg.
Ez automatikusan engedélyezi a fejlesztői mód hasznos funkcióit, például az USB-eszközökről történő indítás képességét, és letiltja a gyökérfájl-rendszerellenőrzést, így módosíthatja a Chromebook fájljait. Ezenkívül lehetővé teszi az SSH démon használatát, így távolról is hozzáférhet Chromebookjához egy SSH kiszolgálón keresztül, és lehetővé teszi egyéni root jelszó beállítását. Olvassa el a Chromium Projects wiki Debugging Features oldalát a hibakereső funkciók részletesebb ismertetésével.
Ez a lépés nem kötelező.Csak akkor szükséges, ha ezeket a hibakeresési szolgáltatásokat szeretné. Még mindig telepítheti a Croutont, és módosíthatja a rendszerfájlokat anélkül, hogy engedélyezné ezeket a hibakeresési szolgáltatásokat.

Fejlesztői mód használata
Most teljes és korlátlan hozzáféréssel rendelkezel a Chromebookodhoz, így mindent megtesz, amit csak szeretne.
A gyökérhéj eléréséhez nyomja meg a Ctrl + Alt + T billentyűkombinációt egy terminál ablak megnyitásához. A Crosh shell ablakban írja be héj és nyomja meg az Enter billentyűt a teljes bash-héj eléréséhez. Ezután futtathatja a parancsokat a sudo paranccsal root hozzáféréssel. Ez az a hely, ahol parancsot futtatsz, hogy például a Croutont telepítse a Chromebookra.

Ha a jövőben szeretné letiltani a fejlesztői módot Chromebookján, akkor ez egyszerű. Csak indítsa újra a Chromebookot. A félelmetes figyelmeztető képernyőn nyomja meg a Space gombot az utasításoknak megfelelően. Chromebookja visszaáll a gyári alapértelmezett beállításokra, törölve a fájlokat. Újból be kell jelentkeznie a Google-fiókjába, de mindent vissza fog térni a normál, zárolt állapotához.