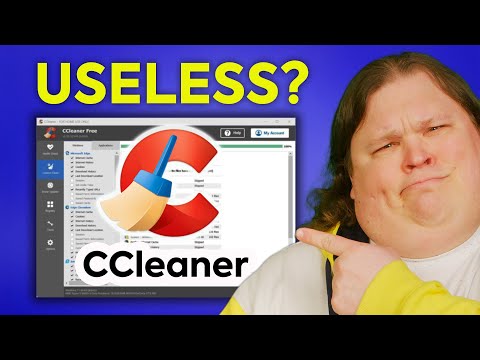Ezek a tippek segítenek abban, hogy kihasználhassák az SSD használatát a gyorsabb játék betöltési időkhöz, böngésszen az interneten belül egy játékból, távolról töltsön le játékokat, készítsen biztonsági másolatokat játékairól, és használjon erős biztonsági funkciókat.
Mozgassa a játékmappákat
A Steam tárolja az összes telepített játékot a Steam könyvtárában. Ez általában rendben van, de néha nem optimális - például az egyik merevlemez megtelt, vagy egy kisebb szilárdtestalapú meghajtóra (SSD) szeretne játékot elhelyezni, hogy kihasználhassa a gyorsabb betöltési időt. Ezt a szokásos Windows parancsokkal teheti meg, de a Steam Mover automatizálja ezt a folyamatot. A Steam Mover segítségével egyszerűen áthelyezheti a telepített játékot a rendszer másik helyére. A Steam Mover létrehoz egy kapcsolódási pontot a Steam könyvtárban, így a Steam szerint a játék még mindig a Steam mappában található.
A Steam Mover még megmutatja a parancsokat, amelyekkel futni fog, így saját maguk futtathatják magukat - ha igazán akarsz. Ez az eszköz a rendszeren lévő más mappákkal is foglalkozik - nem csak a Steam játékokkal.

Használja a Steam Overlay funkciót
Nyomja meg a Shift + Tab billentyűparancsot egy Steam játék lejátszása közben a Steam overlay megjelenítéséhez. Az átfedésből cseveghet a Steam ismerőseivel, egyszerűen készíthet, tekintheti meg és tölthet fel screenshotokat - vagy akár betölthet egy webböngészőt Alt-Tabbing nélkül a játékból. Ez akkor lehet kényelmes, ha egy játékot keresel a játékhoz, vagy csak böngészni az interneten a többjátékos játékban történő leállás alatt.

Ha nem látja az átfedést, nyissa meg a Steam beállítások ablakot (kattintson a Steam menüre, és válassza a Beállítások lehetőséget), jelölje be az In-Game fület, és engedélyezze a Steam Community in-Game engedélyezése jelölőnégyzetet. Az átfedés is le lehet tiltani játékonként - kattintson jobb gombbal a játékra a Steam könyvtárban, válassza a Tulajdonságok parancsot, és ellenőrizze az Enable Steam Community in-Game négyzetet engedélyezve. Ne feledje, hogy az overlay nem működik megfelelően néhány régebbi játékkal.
Távoli játékok letöltése
Ha otthonában hagyja el a Steam futó játékgépén, elindíthatja a játék letöltését egy webböngészőből (vagy a Steam app Androidhoz vagy iOS-hoz), és a játékok készen állnak a játékra, amikor hazaérnek. Távoli letöltés indításához böngészőjéből nyissa meg a Steam közösségi oldalt, jelentkezzen be Steam fiókjával, tekintse meg a játékok listáját, és kattintson az egyik letöltési gombra.

Game Backups létrehozása
Vannak, akik nem rendelkeznek offline mentéssel a játékukkal, így telepíthetik őket egy lemezről, ha hálózati kapcsolatuk lemerül - ez hasznos lehet, ha a számítógépes játékokat a redownload nélkül is szeretné áthelyezni. Könnyedén készíthet biztonsági másolatot egy vagy több telepített játékról a Steam menüre történő kattintással Biztonsági mentés és visszaállítás játékok és kiválasztja A jelenleg telepített játékok biztonsági mentése. Válassza ki a menteni kívánt játékokat, és válassza ki a helyét a biztonsági mentéshez, például egy külső merevlemezhez. Használhatja a Egy korábbi biztonsági mentés visszaállítása lehetőség a játékok jövőbeli helyreállítására.


A SteamGuard for Security engedélyezése
A SteamGuard alapértelmezés szerint engedélyezve van, de érdemes ellenőrizni és ellenőrizni, hogy engedélyezve van-e. Amikor új számítógépre jelentkezel be a Steam programba, a SteamGuard e-mailt küld neked egy kódot. Szüksége lesz erre a kódra a Steam bejelentkezéséhez. Ez megakadályozza, hogy az emberek elvigyék a Steam fiókot, hacsak nem férnek hozzá az e-mail címéhez.


Van más tippje vagy trükkök megosztani? Hagyjon egy megjegyzést, és tudassa velünk!