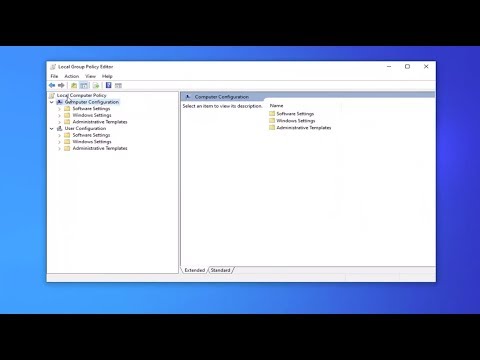Ha Windows-felhasználó vagy, akkor valószínűleg tudni fog valamilyen titkos adatról rendelkező mappát vagy fájlt. Általában bizonyos mappa titkosítási szoftvert használunk a feladatok elvégzéséhez. De ha sok ilyen mappája és fájlja van, nem célszerű minden egyes mappát zárolni. Egy jobb lehetőség lenne az összes olyan fájl és mappát áthelyezni, amelyet el akarsz rejteni, vagy nem szeretné, hogy mások tudjanak a létezésükről, a számítógép egy meghajtójára. Ezután fedje le az egész meghajtót, hogy senki ne láthassa.
Ez a rejtett meghajtó nem jelenik meg a Windows Intézőben, de a parancssorból vagy a meghajtó betűjébe írható a Explorer böngésző címsorában. Tehát ha valaki használ Windows PC-jét, nem tudják, hogy létezik ilyen meghajtó a számítógépen, és a bizalmas adatok biztonságban vannak. Ez Windows 10/8/7 / Vista operációs rendszeren végezhető el. A Windows 8-ban követni fogom a lépéseket.
A meghajtó elrejtése a Windows 10 rendszerben
Négyféle módon elrejtheti a meghajtót a Windows 10 rendszerben. A lemezkezelés a Csoportházirend, a Windows rendszerleíró adatbázisban vagy a Diskpart parancs CMD használatával történik. Ezeket a lépéseket lépésről lépésre látni fogjuk, így ugyanazt hajtsa végre, hogy elrejtse a meghajtót a Windows 8 rendszerben.
Hajtás elrejtése a Lemezkezelés használatával
Ha el szeretné rejteni egy meghajtót a Windows 8-ban a Lemezkezelés segítségével, akkor kattintson a jobb egérgombbal A számítógépem majd kattintson az OK gombra Kezelése.
A Computer Management Console megnyílik Tárolás dupla kattintással.



Válassza ki azt a meghajtót, amelyet el szeretne rejteni, és kattintson rá jobb egérgombbal. Választ ' Levél és út módosítása és kattintson rá eltávolít gomb.

A meghajtó elrejtése csoportházirend használatával
Indítsa el a gpedit.msc parancsot, és navigáljon a következő beállításokhoz:
User Configuration/Administrative Templates/Windows Components/File Explorer
Dupla kattintás A meghatározott meghajtók elrejtése a Sajátgépben és válassza a Engedélyezve lehetőséget.

This policy setting allows you to hide these specified drives in My Computer. This policy setting allows you to remove the icons representing selected hard drives from My Computer and File Explorer. Also, the drive letters representing the selected drives do not appear in the standard Open dialog box. If you enable this policy setting, select a drive or combination of drives in the drop-down list. This policy setting removes the drive icons. Users can still gain access to drive contents by using other methods, such as by typing the path to a directory on the drive in the Map Network Drive dialog box, in the Run dialog box, or in a command window. Also, this policy setting does not prevent users from using programs to access these drives or their contents. And, it does not prevent users from using the Disk Management snap-in to view and change drive characteristics. If you disable or do not configure this policy setting, all drives are displayed, or select the “Do not restrict drives” option in the drop-down list.
Mentés és kilépés.
A meghajtó elrejtése a Windows rendszerleíró adatbázis segítségével
Ebben a második módban a NoDrives rendszerleíró kulcsot használjuk a meghajtó elrejtésére a Windows 8 operációs rendszerben. Amikor hozzáadunk egy kulcsot a rendszerleíró adatbázishoz, azt javaslom, hogy vegye le a rendszerleíró adatbázis biztonsági másolatát. Ha ez megtörtént, folytassa!
nyomja meg Windows billentyű + R, típus ' regedit” és nyomja meg az Enter billentyűt. A Registry Editor Console megnyílik. Keresse meg az alábbi útvonalat,
HKEY_LOCAL_MACHINE –> Software –> Microsoft –> Windows –> CurrentVersion ->Explorer
Itt fogunk létrehozni egy új DWORD értéket, úgyhogy jobb kattintással Felfedező és válasszon Új -> DWORD érték (32 bites).

Adja meg a nevet „NoDrives” és kattintson duplán a tulajdonságokra. Most megnyílik a konzol, ahol meg kell adnunk az értékeket. Az értékadatok közül válassza ki az elrejteni kívánt meghajtó alapján. Minden meghajtóbetűjel egyedi értékű, és az értékek az alábbiak szerint vannak megadva,
A: 1, B: 2, C: 4, D: 8, E: 16, F: 32, G: 64, H: 128, I: 256, J: 512, K: 1024, L: 2048, M: 4096, N: 8192, O: 16384, P: 32768, Q: 65536, R: 131072, S: 262144, T: 524288, U: 1048576, V: 2097152, W: 4194304, X: 8388608, Y: 16777216, Z: 33554432, All: 67108863
Válassza ki a megfelelő értéket a meghajtóhoz, és adja meg ezt az értéket a "Value data" értékre. Választ ' Decimális'Az Alap részhez. Ahogy el akarom rejteni, a "G" meghajtót, az értéket "64" -nek nevezem.

Indítsa újra a számítógépet és a meghajtót. Ha vissza kell állítania a meghajtót, módosítsa az értéket a nulla értékre, vagy akár törölheti a "NoDrives" rendszerleíró kulcsot.
A meghajtó elrejtése a CMD használatával
1] Nyiss meg egy emelt parancssort, írja be Diskpart és nyomja meg az Enter billentyűt.
2] Típus List Volume és nyomja meg az Enter billentyűt.
3] Most írja be a kiválasztás és a számot a meghajtó betűjével szemben (például: lehet G meghajtó), amelyet el akar rejteni. Például lehet Válassza a 6. kötetet. Nyomja meg az Enter billentyűt.
4] Végül írja be Vegye le a G betűt és nyomja meg az Enter billentyűt.
Megjelenik egy üzenet - A Diskpart sikeresen eltávolította a meghajtó betűjét vagy a csatolási pontot.
A rejtett meghajtó megjelenítéséhez, kövesse a fenti 1., 2., 3. lépést.
Most írja be Assign Letter D és nyomja meg az Enter billentyűt. Ez megmutatja a meghajtót az Explorerben.
Ha részletes átjárásra van szüksége, tekintse meg a Diskpart által használt merevlemez partícióinak elrejtését vagy bemutatását.
Ezek a 4 módon lehet elrejteni a meghajtót natív módon, Windows alatt.
UPDATE: A freeware HideCalc programot is elrejtheti a Windows meghajtók elrejtéséhez. Olvassa el az alábbi megjegyzéseket is.
Kapcsolódó hozzászólások:
- A közös lemezkezelési hibák elhárítása
- Adataink, önmagunk: Vendégmegjelenés és fehér könyv az adatmentésről
- WMI parancsok a Windows 10/8/7 verzióban
- Csoportházirend-kezelési tippek az IT profik számára a Windows rendszerben
- Windows rendszerleíró adatbázis-szerkesztő Tippek és funkciók