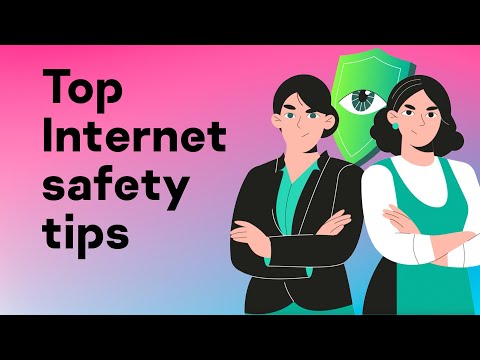ablakok és Mac a segédprogramok nem pontosan kéz a kézben járnak, miközben a Microsoft platformgazdikává vált, az Apple még nem veszi át az ötletet az alkalmazások más platformokon történő kiadására. Használhatom az Office 365-öt és más népszerű Windows-programokat Mac-en, de fordítva nem könnyű. Azonban úgy tűnik, hogy az Apple a közelmúltban megváltozott a szívében, és elérhetővé tette iCloud tovább Windows 10. Az iCloud valami, amit a MacBookomon használok, és nagyszerű lenne, ha ugyanúgy férhetek hozzá a Windows rendszerhez. Lássunk egy részletes útmutatón keresztül arról, hogy hogyan kell beállítani az iCloud programot a Windows 10 rendszeren.
Az iCloud valami, amit a MacBookomon használok, és remek lenne, ha ugyanúgy férhetek hozzá a Windows PC-hez. Lássunk egy részletes útmutatón keresztül arról, hogy hogyan kell beállítani az iCloud programot a Windows 10 rendszeren.
Az iCloud használata a Windows 10 rendszeren
1. Töltse le és telepítse
Mondanom sem kell, hogy le kell töltenie és telepítenie kell a szoftvert, de nagyon fontos, hogy honnan töltse le a fájlt, mivel ismeretlen forrásokkal fel lehet tölteni a rosszindulatú programokat és más támadásokat.
2.Logging In

A regisztráció nagyon könnyű, és hasonlít a Mac vagy iPad készülékekhez. A bejelentkezés előtt győződjön meg róla, hogy van Apple azonosító ez felfelé és dolgozik. Jelentkezzen be a szolgáltatásba ugyanazon felhasználónév és azonosító használatával, amelyet a többi Apple-eszközön használ.
3. Kezdeti beállítás és szinkronizálás

Szerencsére az Apple iCloud megkérdezi a különböző típusú fájlokat, amelyeket érdemes szinkronizálni. Válassza ki azokat, amelyekre valóban szüksége van, jelölje be őket a jelölőnégyzetekben, majd kattintson az Apple gombra.
Jelenleg az iCloud for Apple támogatja az iCloud Photos, az iCloud Drive és a könyvjelző szinkronizálását. Integrálja a naptárakat, kapcsolatokat és egyéb elemeket is az Outlook segítségével a Windows rendszerben.
4. Az iCloud hozzáadása a Fájl Explorerbe

Így navigáljon a File Explorer könyvtárába, válassza ki az iCloud Drive mappát, és kattintson a jobb gombbal. Most válassza a " Gyors hozzáféréshez, "És ez egy állandó gyorsítótárat hagy a File Explorerben. Az iCloud-ot a keresősávból is kereshetjük, és a Gyors hozzáférés tálcára is rá lehet kattintani.
Megpróbáltam megtalálni az iCloud programot a Windows Áruházban, csak később, hogy a szoftver csak az Apple Support weboldaláról tölthető le.