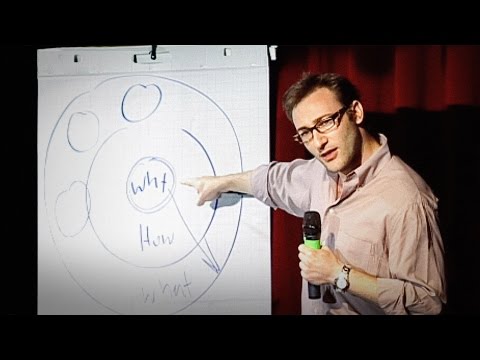Ha Chrome-böngésző felhasználó vagy, akkor a piros színű vonalat látta volna a szó alatt, amikor e-mailt írt, vagy megjegyzést tett közzé a weboldalra vagy a YouTube-megjegyzésekre. Lehet, hogy ez a helyes szó, de kimondja, hogy a személy vagy a hely neve, vagy bármi, ami nem található a Chrome helyesírási szótárban, rosszul írt szónak tekintendő. Ha ez megtörténik, vagy figyelmen kívül hagyjuk, vagy felveszi azt a szótárba, ha nem szeretnénk emlékeztetni.
Szó hozzáadása a Google Chrome egyéni helyesírási szótárához
Szavak hozzáadásához csak a jobb oldali egérgombbal kattintson erre a szóra, és megmutatja a helyesen írott szót, vagy a Add hozzá a szótárhoz ”. Ezzel nem fogjuk újra találkozni ezzel a problémával.

Távolítsa el a szavakat a Google Chrome egyéni helyesírási szótárából
Eltekintve egyszerűen eltávolítani a szavakat a Chrome-szótárból, még szavakat is hozzáadhatunk, amelyekre ez a cikk is foglalkozik. Először is tudnunk kell, hogyan érhetjük el a Chrome egyéni szótárát. Ennek két módja van, és mindkettőt közölném veled.
Ehhez nyissa meg a Chrome-beállításokat az alábbiak szerint: Nyissa meg a Chrome-ot, kattintson a Testreszabás gombra, és válassza a "Beállítások" lehetőséget.




chrome://settings/editDictionary

Látni fogja ezt Chrome egyéni szótár megnyitásra került, és egy listát tartalmaz minden olyan szóról, amelyet manuálisan hozzáadott hozzá a dátumig. Csak kattintson x a szó jobb oldalán, hogy eltávolítsa a szótárból. Ezután kattintson a "Kész" gombra, vagy zárja be a króm fület menteni.


Chrome felhasználó? Határozottan szeretné megtudni néhány érdekes Google Chrome tippeket és trükköket.
Ez a bejegyzés megmutatja, hogyan kell hozzáadni vagy eltávolítani a szavakat a helyesírás-ellenőrző szótárból.