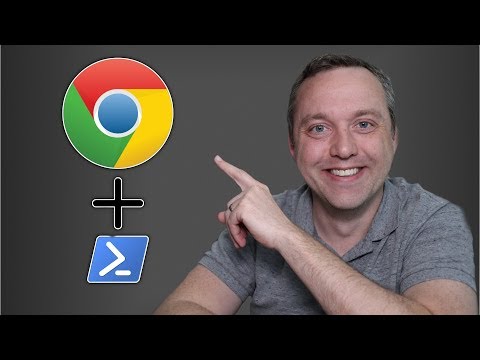Alapértelmezés szerint a Biztonságos mód le van tiltva Windows 8. Ha megpróbálta a biztonságos módba lépni a F8 billentyű a Windows indításakor ezt megtalálja Windows helyreállítási környezet amit kapsz.
Engedélyezzen és indítson Biztonságos üzemmódba a Windows 8/10 rendszerben
Kétféleképpen lehet bejutni biztonságos mód a Windows 10/8-ban.
1. módszer:
Nyissa meg az MSCONFIG parancsot, és a Boot fül alatt ellenőrizze a Safe Boot programot.

2. módszer:
A Microsoft Juan Antonio Diaz újabb módot írt fel arra, hogyan engedélyezheti a TechNet-en a biztonságos mód engedélyezését a Windows 8 Developers Preview alkalmazásban. Ezzel a módszerrel beállíthatja, hogy az F8 gomb megnyomása biztonságos módba kerüljön, és ezt a beállítást állandóvá teheti. Ehhez kövesse az alábbi lépéseket:
1. lépés:
Zárja be az összes megnyitott alkalmazást.
2. lépés:
A Kezdőképernyőn csak írja be a "CMD" parancsot, majd jobb egérgombbal kattintson rá, majd a képernyő alján kattintson rá, és kattintson a "Run as administrator

Ezután írja be a következő parancsot:
bcdedit /enum /v

4. lépés:
Most írja be ezt a parancsot:
bcdedit /copy {72b4a7cd-e189-11e0-af56-eb8118bcf02b} /d “Windows Developer Preview (Safe Mode)”
Cserélje ki a GUID-et a másoltra.

Most ugyanabból a parancssorból írja be az "MSCONFIG" parancsot. Majd menj a Boot lapra, és jelölje be a dobozt, ahol azt mondja: Az összes indítási beállítás állandó legyen" kattintson Alkalmaz és kattintson a gombra rendben.

Indítsa újra a rendszert, ha megnyomja az F8 billentyűt, látnia kell ezt a Windows rendszert


Remélem ez segít!
Tekintse meg, hogyan kell közvetlenül újraindítani a Biztonságos módban a Windows rendszerben.