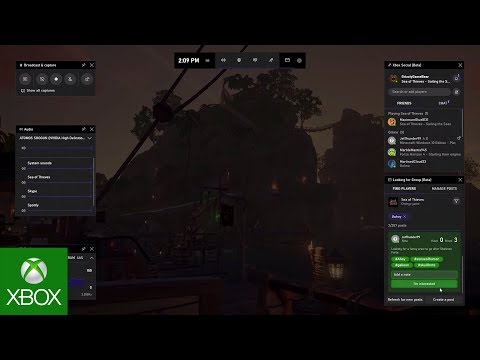A BAD_POOL_HEADER A Stop Error a Windows 10/8/7-ben jelezte a hibakódot 0x00000019 azt jelzi, hogy a medencefejléc sérült. A Bad Pool Header problémát a Windows memóriaelosztása okozza. Ez a hiba általában akkor fordul elő, ha új hardvert vagy szoftvert telepített - általában a víruskereső szoftvert -, amelyek nem működnek a Windows számítógépen. Azonban a hibás illesztőprogramok és útválasztók, rossz szektorok vagy egyéb írási kérdések is okozhatják ezt a kék képernyőt.
BAD POOL HEADER hiba a Windows 10 rendszerben

Eltávolítás a nemrégiben telepített szoftver
Ha nemrég telepítette a szoftvert, távolítsa el, és távolítsa el a hibát. A hibákért a legtöbb esetben harmadik fél víruskereső alkalmazásai felelősek. Ha víruskereső szoftvereket telepített a rendszerére, ideiglenesen eltávolíthatja őket. Ha ez megoldja a problémát, helyettesítheti őket más alkalmazásokkal. A Vezérlőpult ablakában kattintson a "Programok és szolgáltatások" gombra a rendszeren telepített programok listájának megnyitásához, és távolítsa el a víruskereső programot - vagy a nemrégiben telepített szoftvert.
A legutóbb telepített hardver eltávolítása
Ha nemrég telepített bármilyen hardvert, nyissa meg az Eszközökkezelőt, keresse meg a hardver illesztőprogramot, kattintson rá jobb egérgombbal, és válassza az Eltávolítás lehetőséget. Indítsa újra a számítógépet és nézze meg.
Húzza ki a külső eszközöket
A hiba másik oka lehet a külső eszközök, amelyek zavarják a rendszert. Ennek elkülönítéséhez húzza ki az összes perifériát és külső eszközt, kivéve a billentyűzetet és az egeret, és indítsa újra a készüléket. Ellenőrizze, hogy megoldja-e a problémát. Ha működik, előfordulhat, hogy egy vagy több korábban csatlakoztatott külső hardvereszköz hibás, és ki kell cserélni. Ha ez nem oldja meg a problémát, próbálkozzon a következő lépésekkel.
Kikapcsolja Gyors indítás funkció
Letiltja a Gyorsindítás funkciót és nézze meg. Alapértelmezés szerint engedélyezve van a Windows rendszerben. Időnként megzavarhatja a rendszert, és a pool header korrupciót okozhat.
Device D frissítése folyók
A hibás illesztőprogramok problémákat okozhatnak. Bár a Windows Update frissíti az összes illesztőprogramot, manuálisan frissíthetők is, ha az előző lépés nem működik.

A Driver Verifier Manager segítségével is megvizsgálhatja a rossz illesztőprogramok viselkedését.
Tiszta csomó végrehajtása
Végezzen el egy tiszta indítást, és ellenőrizze, hogy megoldja-e a problémát. Ha nem szembesül hibával, akkor azt jelenti, hogy a nem-Microsoft folyamat okozza ezt a megállási hibát. Manuálisan meg kell próbálnia azonosítani az elkövetőt.
Végezze el a H ardware Clean Boot
A Hardver Clean Boot eltér a szokásos Clean Boot állapotától. A rendszer futtatásához nem szükséges hardverelemek le vannak tiltva az Eszközkezelőben.

Nyomja meg a Win + R billentyűt a Futtatás ablak megnyitásához. típus devmgmt.msc és nyomja meg az Enter billentyűt az Eszközkezelő megnyitásához. Letilthatja az illesztőprogramokat az alábbi eszközökhöz, ha rákattint rájuk, és kiválaszthatja a letiltás lehetőségét.
- Display Adapters.
- DVD / CD-ROM meghajtók.
- Hang-, video- és játékvezérlők.
- Hálózati adapterek.
- modemek
- Portok
- USB eszközök és vezérlő - feltéve, hogy NEM használja az USB / vezeték nélküli egeret vagy a billentyűzetet.
Indítsa újra a rendszert, és ellenőrizze, hogy ez javítja-e a hibát. Ha igen, akkor azt jelenti, hogy az egyik ilyen eszköz az oka. Ismét meg kell próbálnia az eszközt manuálisan azonosítani kísérleti és hibás módszerrel.
Futtassa a Windows memóriamodulációs eszközt
A beépített Windows Memory Diagnostics Tool is futtatható. Nyissa meg az eszközt, és kattintson a Diagnosztizálás a számítógép memória problémáira. Miután befejeződött a futás, megnyithatja az Eseménynaplót, és megkeresheti az eredményeket a MemoryDiagnostics-Eredmények bejegyzésben.
Ellenőrizd a RAM
Ezt rendszerint egy hardver szakértő végzi el, de arról számoltak be, hogy a probléma a RAM-mal lehet. Ezért ellenőrizni kell.
Remélem valami segít!
Ha Ön fejlett felhasználó, látogasson el a Microsofthoz a stophiba miatt.
Tekintse meg ezt a bejegyzést, ha BAD_POOL_CALLER hibát kap.