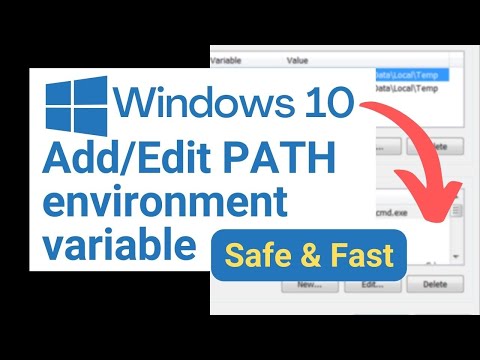BIOS egy olyan kifejezés, amit sokszor hallottunk, valójában lehetséges, hogy a legtöbb hardveres probléma esetében az IT-fickó javasolhatott BIOS-frissítést a hardverek hibaelhárítása előtt. Mi az a BIOS? A BIOS a (Basic Input Output System) rövidítés, és egy olyan szoftver, amely a PC alaplapjával együtt jár. Dióhéjban a hardver és az operációs rendszer közötti kommunikációs réteg. Szóval szükségtelen mondani, hogy a BIOS nagyon fontos a Windows 10/8/7 számítógép működéséhez.

Miért kell frissíteni a System BIOS-ot?
A BIOS végül is olyan szoftver, amelyet rendszeresen frissíteni kell, csak az operációs rendszerre vagy általában az alkalmazásokra. A frissítések általában sütik a javítások és javítások, amelyek végül segíteni a szoftver fenntartja a kompatibilitást a hardver és a szoftver. Azzal ellentétben, hogy a legtöbb alkalmazáshoz hasonlóan a BIOS-t manuálisan kell frissíteni, pontosan ezt a dolgot fogjuk elmagyarázni ebben a szegmensben.
A legtöbb nem kell, vagy frissítenie kell a BIOS-t. Ha a számítógép megfelelően működik, akkor nem kell frissíteni vagy flash-ot villogni. Mindenesetre, ha szeretné, javasoljuk, hogy ne próbálja frissíteni a BIOS-ot, hanem helyezze azt egy olyan számítógép-technikusra, aki jobban felszerelheti. A BIOS frissítését csak akkor kell fontolóra venni, ha bizonyos teljesítményproblémákkal vagy más problémákkal szembesülsz szükségessé hogy frissítse a BIOS-t. Óvatosnak kell lennünk és tudnunk kell, hogyan lehet frissíteni a BIOS-ot; különben téglázhat teljes rendszer.
A BIOS verziójának ellenőrzése
A BIOS frissítése előtt ellenőriznie kell a verziót a rendszerinformációból. Már láttuk, hogyan kell ellenőrizni a BIOS verziót. Be kell írnia msinfo32 nyomjuk meg az Enter billentyűt. Miután megnyílt a Rendszerinformációs eszköz, ellenőrizheti a BIOS verziót.
Az egyik parancsot is futtathat a CMD-ben a BIOS verziójának ellenőrzéséhez. Kattintson a "Start gomb" gombra, és nyomja meg a Futtatás gombot, miután megjelenik a Run mező megjelenése rendszer információ majd nyomja meg az OK gombot. Csak írja le a BIOS számát, és illeszkedjen a gyártó honlapján található legfrissebb verzióhoz, ha szükséges frissíti ugyanezt.
A BIOS frissítése a Windows rendszerben
A BIOS nem csak a rendszer stabilitásának fenntartását segíti elő, hanem növeli a biztonságot és megpróbálja megvédeni a rendszert minden sérülékenységtől.
Mielőtt elkezdené, győződjön meg arról, hogy a BIOS frissítése közben energiatakarékos. Mert ha a számítógép a folyamat alatt kikapcsol, a BIOS megsérülhet, és technikusra van szüksége a javításhoz. Előfordulhat, hogy a rendszerindító CD / DVD nem működik, attól függően, hogy a BIOS miként áll az áramkimaradás után, vagy hirtelen a rendszer kikapcsol, miközben újraírja a BIOS-t.
A BIOS-frissítés letöltéséhez például látogasson el a gyártó webhelyére, például ha Dell laptopja van, akkor a Dell.com webhelyen Dell Update Utility.
Azonosítsa termékét a Szervizcímke vagy sorozatszám megadásával.
- Abban az esetben, ha a rendszer rosszul van, kattintson a "Másik termék megtekintése" gombra, és próbálja ki a termék böngészését kézzel. Miután kiválasztotta a megfelelő terméket, ugorjon a BIOS-ba a legördülő kategóriából.
- Ha több fájl van felsorolva, válassza ki a legfrissebbet a frissítés számának kijelölésével a "Részletek megtekintése" gombra kattintva.
- Töltse le és mentse el a fájlt az asztalra
- Kattintson duplán az ikonra, és ez újraindítja a rendszert, és megnyitja a BIOS frissítési oldalt.

Olvas: A BIOS beállításainak visszaállítása az alapértelmezettre.
Frissítse a BIOS-t bootolható USB-ről
Az egyik is letöltheti a BIOS update.EXE fájl egy bootolható Flash meghajtóba, és frissíti azt. Ehhez először át kell mennie a hivatalos weboldalra, és le kell töltenie a BIOS fájlt.

A Bootable USB Flash Drive használatának megteremtése érdekében, Dell Diagnostic Deployment csomag és a megfelelő utasításokat itt adjuk meg.
- Töltse le a BIOS frissítő fájlt, amely általában.exe
- Másolja a fájlt a rendszerindító USB flash meghajtóba.
- Most helyezze be az USB-t a rendszerbe, amelyen frissíteni kell a BIOS-t
- Az újraindítás után nyomja meg az F12 gombot, győződjön meg róla, hogy a BIOS-al csatlakoztatott USB csatlakozó be van dugva.
- Válassza az USB Storage eszköz menüpontot, és nyomja meg a Return gombot
- A rendszer megnyit egy parancssort
- Kövesse a képernyőn megjelenő utasításokat, és töltse ki a frissítési folyamatot.
Ezt a videót megtalálhatja a drom Dell.com webhelyen a BIOS frissítéséről:
BIOS-frissítési alkalmazások használata
Most ez a legegyszerűbb rész, és ezt a módszert használtam a BIOS frissítéséhez a HP Laptopomon, mivel már jó ideje. Az alaplapgyártók saját maguknak BIOS frissítési alkalmazások és mindössze annyit kell tennie, hogy megnyomja a gombot és a voila! A szoftver gondoskodik a többitől. Mindig ajánlatos kikapcsolni a tűzfalakat és egyéb biztonsági szoftvereket, mivel összefuthatnak a folyamattal.
A BIOS frissítése a HP számítógépeken
Mint korábban kifejtettük, a BIOS frissítési folyamata kissé eltérõ a különbözõ márkáknál, és annak érdekében, hogy a kõzetek ne legyenek kovácsolva, a HP rendszerek frissítésének lépéseit is átviszük.
- Menjen a HP Software & Driver Downloads weboldalra, és válassza ki a megfelelő modellt
- Válassza ki az operációs rendszert
- A weboldal megjeleníti a számítógép frissítéseinek listáját, és ellenőriznie kell a BIOS-szekciót. Ha a BIOS opció nem érhető el, akkor azt jelenti, hogy már a legfrissebb BIOS-t futtatja.
- Győződjön meg róla, hogy a BIOS frissítés számítógépes modellje számára készült, ha bizonyos zavarok ellenőrizik a rendszerinformációkat. A rossz BIOS súlyos kárt okozhat az alaplapon.
- Töltse le a BIOS fájlt és mentse el
- Tiltsa le ideiglenesen az anti-vírus és más biztonsági programokat
- Kattintson duplán a BIOS fájlra, és kövesse a képernyőn megjelenő utasításokat
- Miután a telepítés befejeződött, indítsa újra a számítógépet a telepítő kéri.
Használja a Lenovo System Update programot a BIOS frissítéséhez a Lenovo laptopokon
Nos, ha a Lenovo laptopja van, a BIOS frissítésének legjobb módja a ThinkPad, a ThinkCentre, a ThinkStation, a Lenovo V, a B, a K és az E sorozat által támogatott Lenovo System Update. Alternatív megoldásként közvetlenül letöltheti a BIOS-t a Lenovo támogatási webhelyéről, és kézzel is telepítheti.
- Keresse meg a BIOS legújabb verzióját a készülékhez a támogatási webhelyről.
- A támogatási oldalon keresse fel a termék> Kattintson az Illesztőprogramok és a szoftver> BIOS kiválasztása> Válassza ki az operációs rendszert.
- A Lenovo a BIOS frissítésének megkezdése előtt javasolja a felhasználóknak, hogy kapcsolják ki az antivírust vagy bármilyen típusú tűzfalat.
- Ha a fájl letöltődik a támogatási webhelyről, szüntesse meg és futtassa ugyanazt, ha szükséges, kövesse a képernyőn megjelenő utasításokat.
- Indítsa újra a számítógépet, amikor a rendszer megkérdezi, és miért! a BIOS frissül.
Frissítse a BIOS-t az ASUS-n WinFLASH használatával
A BIOS ASUS rendszereken történő frissítéséhez a WinFLASH segédprogramot kell használni. Részletes útmutatás az asus.com oldalon található.
Dióhéjban a BIOS frissítése meglehetősen egyenes folyamat, figyelembe véve, hogy megkapja a modell számát. Valójában a legfrissebb Windows-verziók többsége, mint a Windows 10, a frissítési folyamatot sokkal elegánsabban kezeli, szemben a Windows XP rendszerekkel.
Hasznos linkek … Csak abban az esetben …
- Elfelejtette BIOS jelszavát? Használja a PC CMOS tisztítót.
- Állítsa vissza a BIOS jelszavát a CmosPwd segítségével.
Kapcsolódó hozzászólások:
- A legjobb ingyenes szoftverfrissítések a Windows 10/8/7 verziójához
- A legjobb ingyenes USB biztonsági szoftver és víruskereső a Windows PC-hez
- Az új Travel-ready Lenovo Windows 10 készülékek jellemzői
- A Windows Bug Check vagy a Stop Error Codes teljes listája
- A BIOS beállításainak visszaállítása az alapértelmezett értékekre a Windows számítógépen