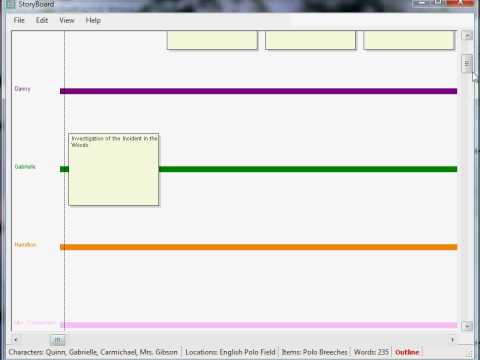Egyes felhasználók szembesülhetnek azzal a problémával, ahol a számítógép leáll vagy újraindul amikor ők dugja be az USB eszközt. Számos oka lehet ez - például az USB portok megérintése, az alaplap problémái, a meghajtókkal kapcsolatos problémák, az alapvető hardver hibája stb. Noha nehéz megfogalmazni a pontos okot, a problémát lépésről lépésre meg tudjuk oldani, minden szinten elszigetelve minden szinten. Ha a probléma a belső hardverrel történik, előfordulhat, hogy a rendszert hardvertechnikusnak kell elküldeni.
A számítógép kikapcsol, ha az USB be van dugva
Íme a lehetséges megoldások, amelyek segíthetnek Önnek.
1] frissítés a USB illesztőprogramok
Távolítsa el az Universal Serial Bus (USB) illesztőprogramokat, majd telepítse újra, majd ellenőrizze.
- Nyomja meg a Win + R billentyűt a Futtatás ablak megnyitásához.
- Írja be a "devmgmt.msc" parancsot, és nyomja meg az Enter billentyűt. Ez megnyitja az Eszközkezelőt.
- Keresse meg az USB illesztőprogramokat. Jobb egérgombbal kattintson az egyenként, és kattintson az Eltávolítás gombra az összes eltávolításához.
- Ha a számítógépet az internethez csatlakoztatja, lehetőleg LAN-kábel segítségével, indítsa újra a rendszert.
- Újraindításkor a számítógép megpróbálja újratelepíteni a korábban törölt összes illesztőprogramot.
Ellenőrizze, hogy javítja-e a problémát. Ha nem, akkor folytassa a 2. lépéssel.
2] Ellenőrizze az USB-résekhez csatlakoztatott külső eszközöket
Bizonyos eszközök, mint például néhány merevlemez, magas, teljesítményigényűek. Abban az esetben, ha a számítógép nem tud kezelni, valószínűleg összeomlik. E lehetőség elkülönítéséhez próbálja meg csatlakoztatni a külső USB eszközöket más számítógépekhez, amelyeknek megegyeznek a kisebb konfigurációval. Ellenőrizze, hogy működik-e velük. Ha nem, akkor a külső eszközök hibásak.
3] Futtasson hibaelhárítót
Futtassa a hardver hibaelhárítóját és az USB hibaelhárítót, és nézze meg, hogy ez segít-e.
4] Tiltsa le az USB portokat
Nyilvánvaló, hogy ez nem jó megoldás. De ha a munka fontosabb, mint az USB-eszközök csatlakoztatása, akkor figyelembe lehet venni. Ha a fent említett lépések nem sikerülnek, valószínűleg azt jelenti, hogy a probléma a hardverrel történik. Így kikapcsolhatja az USB-t, amíg a rendszer hardvertechnikusnak nem küldhető. Az eljárás a következő.
- Nyomja meg a Win + R billentyűt, és nyissa meg a Futtatás ablakot. Írja be a "devmgmt.msc" parancsot, és nyomja meg az Enter billentyűt az eszközkezelő megnyitásához.
-
Kattintson a jobb egérgombbal az USB illesztőprogramokra, majd kattintson a "Eszköz kikapcsolása" lehetőségre.

Image
Indítsa újra a rendszert, és használja a rendszert addig, amíg hardverszint javításra nem kerül.
5] Változtassa meg a tápegységet
Azok, akik kevéssé ismerik a hardvert, maguk is megpróbálhatják ezt a megoldást.
- Cserélje ki a tápegységet, ha laptop, és ellenőrizze, hogy segít-e.
- Módosítsa a rendszer tápegységét.
A tápegység hibás lehet, ha a számítógép felújított vagy másodlagos.
6] Ellenőrizze az USB csatlakozókat
Azok, akik hardvereszközökre háríthatók (legalábbis alapszintűek), megpróbálhatják ellenőrizni, hogy az USB portok szorosan csatlakoznak-e az alaplaphoz a csatlakozók használatával. Ezenkívül ellenőrizze, hogy a fém érintkezők megérintik-e egymást. Ez lehet az áramellátás leállításának oka.
Tudassa velünk, ha valami segített neked, vagy ha más ötletei vannak.