
Nyilvánvalóan felszabadíthatja a lemezterületet egyszerűen a nagy fájlok és más dolgok lekérdezéséhez és letörléséhez, amelyeket letöltött, de valósághűen csak ez lesz eddig. A Mac elpazarolt helyének legnagyobb része csak akkor lesz visszanyerhető, ha ránézünk a nyelvfájlok mélyebb törlésére, az ismétlődő fájlok eltávolítására, a mellékletek törlésére, az ideiglenes fájlok törlésére vagy az összes raktárkészlet ürítésére.
Ha nem tartja tisztán a Mac merevlemezét, akkor végül megkapja a rettegett "A lemezt szinte teljes" hiba, így akkor is elkezdheti, és tisztázni egy kis helyet.
Hogyan tisztítsuk meg Mac-ját az egyszerű módszert?
Ha nem érzel több időt arra, hogy manuálisan keresse meg és tisztítsa meg a dolgokat, használhatja a CleanMyMac 3-at, hogy megszabaduljon az ideiglenes fájloktól, törölje az extra nyelvi fájlokat, eltávolítsa az alkalmazásokat, megszabaduljon az alkalmazás által hagyott extra fájloktól eltávolítani, megtalálni és megszabadulni a Mailben tárolt nagy mellékletektől, és még sok minden más.
Alapjában véve a tisztítási alkalmazások összes jellemzője ebben a cikkben, de egyetlen alkalmazásban - kivéve a kettős fájlok keresését, amelyek továbbra is a Gemini 2-et szeretnék használni. Szerencsére ugyanaz az eladó, aki a Gemini 2-et teszi, és mindkettőt kötegként kaphatja meg.
És persze, van egy ingyenes próba, amely megmutatja, hol ment a szabad helyed, és lehetővé teszi, hogy tisztítsd meg egy részét ingyen.

Jegyzet:mielőtt elindítaná a tisztítóeszközt, győződjön meg róla, hogy az összes fontos adata biztonsági másolatot kap, csak abban az esetben.
Duplikált fájlok keresése és eltávolítása
Az egyik legkritikusabb dolog, ami sok helyet foglalhat el, többszörös fájlok töltése a számítógépen - ez különösen akkor igaz, ha sokáig használja a számítógépet. Szerencsére vannak olyan nagyszerű alkalmazások, mint például a Gemini 2, amellyel duplikált fájlokat találhatunk és távolíthatunk el egy nagyon sima és egyszerű felületen.
Megkaphatja az App Store-ban, ha akarod - az Apple-nek ez volt a Szerkesztők választása, de valószínűleg jobb lesz, ha megkapja a weboldalukról, mert ott van egy ingyenes próba.

Ürítsd ki a szemetet
A Trash a Mac-en megegyezik a Lomtárral a Windows alatt. Ahelyett, hogy véglegesen törölné a fájlokat a Finder-ből, azokat elküldik a kukába, így később visszaállíthatja őket, ha meggondolja magát. A fájlok teljes eltávolításához, és felszabadítva a szükséges helyet, ki kell üríteni a kukát. De a Mac rendszerekben többféle szemetesdoboz is lehet, ezért többet is ki kell ürítenie.
A felhasználói fiók legfontosabb szemétláda ürítéséhez kattintson a jobb egérgombbal a jobb gombbal, vagy kattintson a jobb gombbal a Trash ikonra, és válassza az Üres kuka lehetőséget. Ez törli az összes fájlt, amelyet a szemétbe küldött a keresőből.


A nem használt alkalmazások eltávolítása
A Macre telepített alkalmazások persze természetesen helyet foglalnak. Távolítsa el őket, ha nincs szüksége rájuk - csak nyissa meg a Finder ablakot, válassza ki az Alkalmazások lehetőséget az oldalsávon, és húzza az alkalmazás ikonját a dokkolóban lévő szemetetől. Néhány ilyen alkalmazás több tonna helyet foglalhat el.
Annak megállapításához, hogy mely alkalmazások használják a legtöbb helyet, nyissa meg a Finder ablakot, és válassza az Alkalmazások lehetőséget. Kattintson az eszköztár "Elemek megjelenítése a listában" ikonra, majd kattintson a Méret címre a telepített alkalmazások méret szerinti rendezéséhez.

Tisztítsd meg a iPhone vagy iPad hatalmas iTunes biztonsági mentéseit
Ha iPhone-ját vagy Macintosh-ját az iTunes használatával mentette le, akkor valószínűleg egy csomó tömeges biztonsági másolatot kap, ami sokrétű helyet foglal el. Több mint 200 GB tárhelyet tudtunk törölni néhány ilyen biztonsági másolat megtalálásával és törlésével.

~/Library/Application Support/MobileSync/Backup
A könnyebb (és sokkal biztonságosabb) módja annak, hogy törölje őket CleanMyMac használatával, amely ezeket a zavaró mappákat a tényleges mentési nevekké alakítja, így eldöntheti, hogy melyik mentést szeretné törölni. Csak ellenőrizze a eltávolítani kívánt dolgokat, majd kattintson a Tisztítás gombra.

Törölje az ideiglenes fájlokat
A Mac merevlemezére valószínűleg olyan ideiglenes fájlok vannak, amelyekre nincs szüksége. Ezek a fájlok sok helyet foglalnak a lemezterületen. A Mac OS X megpróbálja automatikusan eltávolítani az ideiglenes fájlokat, de egy dedikált alkalmazás valószínűleg több fájlt talál a tisztításhoz.Az ideiglenes fájlok tisztítása nem feltétlenül felgyorsítja a Mac-et, de felszabadítja az értékes lemezterületet.
A webböngészőnek beépített opciója van arra, hogy törölje a böngészési adatokat, amellyel gyorsan felszabadíthatja egy kis helyet - de ez nem feltétlenül jó ötlet. Ezek a gyorsítótárak fájlokat tartalmaznak a weblapokból, így a böngésző a jövőben gyorsabban betöltheti a weboldalakat. A webböngésző automatikusan elkezdi újraépíteni a gyorsítótárat, ahogy böngész, és ez csak lassítja a weboldal betöltési idejét, ahogy a böngésző gyorsítótárának növekedése újra megtörténik. Mindegyik böngésző korlátozza a gyorsítótárat a lemezterület maximális mennyiségére.


Az egyik olyan dolog, ami egy olyan segédprogramot, mint a CleanMyMac, olyan nagyszerű, hogy sok ilyen zavaró mappa nevét a tényleges alkalmazások nevévé alakítja, így láthatja, melyik ideiglenes fájlokat törli.

Ellenőrizze a lemezt, hogy lássa, mi a helyet foglalni és megtalálni a nagy fájlokat
A lemezterület felszabadításához hasznos tudni, hogy pontosan mi a lemezterület a Mac-en. A merevlemez-elemző eszköz, mint például a Disk Inventory X, átvizsgálja a Mac merevlemezét, és megmutatja, hogy mely mappák és fájlok használják a legtöbb helyet. Ezután törölheti ezeket a helyigényeket, hogy felszabadítsa a helyet.
Ha törődik ezekkel a fájlokkal, érdemes áthelyezni őket a külső adathordozóra - például, ha nagy videofájlja van, előfordulhat, hogy a Mac helyett inkább egy külső merevlemezt kell tárolnia.
Ne feledkezzen meg arról, hogy nem kíván törölni fontos rendszerfájlokat. A személyes fájlok a / Users / name alatt találhatók, és ezek azok a fájlok, amelyekre szeretné összpontosítani.

Nyelvfájlok eltávolítása
A Mac alkalmazások minden nyelvet támogatnak nyelvi fájlokat. Átkapcsolhatja a Mac rendszer nyelvét, és azonnal elkezdi használni az adott nyelven elérhető alkalmazásokat. Azonban valószínűleg csak egy nyelvet használsz a Mac rendszereden, így ezek a nyelvi fájlok csak több száz megabájtnyi helyet használnak jó ok nélkül. Ha megpróbál becsapni annyi fájlt, amennyit csak tudsz a 64 GB-os MacBook Airre, akkor az extra tárhely hasznos lehet.
Az extra nyelvi fájlok eltávolításához használhatja a CleanMyMac-ot, amint azt korábban említettük (Rendszerhiba alatt található -> Nyelvfájlok). Van még egy, a Monolingual nevű eszköz, amely törölheti ezeket is, bár még egy másik eszköz a letöltéshez egy nagyon specifikus felhasználáshoz. A nyelvi fájlok eltávolítása csak akkor szükséges, ha tényleg a helyet szeretné elérni, ezek a nyelvi fájlok nem lassítanak le, ezért ne maradjon gond, ha van egy nagy merevlemezünk, amely elegendő szabad helyet foglal el.

A nagyszerű mellékletek tisztítása a Mac Mail alkalmazásban
Ha a MacOS-ban a beépített Mail alkalmazást használja, és már hosszú ideje ugyanazt az e-mail fiókot használta, akkor jó esély van arra, hogy a nagy e-mail mellékletek több tonna helyet foglalnak a meghajtón - néha sok gigabájt értékű, így ez egy jó hely, ahol ellenőrizni lehet a meghajtó tisztítását.
Megváltoztathatja a Levélbeállítások lehetőséget, hogy ne töltse le a mellékleteket automatikusan, hogy helyet takarítson meg, vagy futtasson egy tisztító eszközt, hogy megszabaduljon tőlük. Ha Gmail-t használ, beállíthat korlátozásokat arra vonatkozóan, hogy hány üzenetet szinkronizál az IMAP alapértelmezés szerint, csak az utóbbi néhány ezer érték helyett. Menj a Mail -> Beállítások -> Fiókok -> Fiókadatokhoz, és váltsd le a "Mellékletek letöltése" legördülő listát a "Legutóbbi" vagy a "Nincs" elemre.

Ha el szeretné távolítani ezeket a mellékleteket, nagyon bosszantó manuális eljárást kell követnie:
- Nyissa meg a Mail elemet, és kattintson a kívánt mappára, és távolítsa el a mellékleteket.
- Használja a Sort by Size lehetőséget a legnagyobb üzenetek megkereséséhez.
- Kattints az üzenetre, és válaszd az Üzenet -> Mellékletek eltávolítása a menüsorból. Ez nem törli a mellékletet a levélkiszolgálóról, ha IMAP-t használ.
- Ismételje meg az összes olyan üzenetet, amelyhez mellékleteket szeretne törölni.
Jegyzet:ha POP-t használ az e-mail címedre, csináldnem törölje a mellékleteket, hacsak tényleg nem akarod többé, mert örökké elveszik. Ha olyan IMAP-t használ, amelyet bármilyen korszerű e-mail, például a Gmail, a Yahoo vagy a Hotmail használ, akkor az üzenetek és mellékletek a kiszolgálón maradnak.
Az e-mail mellékletek tisztítása az egyszerű mód
Ha automatikusan meg szeretné törölni és törölni a régi mellékleteket, akkor csak egy jó megoldás létezik, amelyről tudunk, és ez a CleanMyMac. Lefuttathatja a szkennelést, a fejlécet a Levélmellékletekhez, és megtekintheti az összes törölhető mellékletet.Kattintson a Tisztítás gombra, és a merevlemezed mentes lesz tőlük. Ezek a mellékletek továbbra is az e-mail kiszolgálón fognak maradni, feltételezve, hogy az IMAP szolgáltatást használja, így mindent törölhet anélkül, hogy túl sokat kellene aggódnia.
Ha aggódsz, akkor is törölheted a "Minden fájl" melletti négyzetet, majd kézzel kiválaszthatod a törölni kívánt fájlokat.

Tisztítsa meg a Letöltések mappáját

Csak nyissa meg a Findert, és menjen be a Letöltések mappába, és kezdje el törölni mindazt, amire nincs szüksége. A leggyakoribb elkövetők gyors törléséhez rendezheti a fájlméretet, de ne felejtse el megnézni a mappákat - ne felejtsük el, hogy minden alkalommal, amikor megnyit egy archív fájlt, automatikusan behúzza a mappába. És azok a mappák ülnek ott, amelyek ártalmatlannak tűnnek, de túllépnek a meghajtón.
Használja a tárolóeszközöket a MacOS High Sierra-ban
A MacOS Sierra legújabb verziója új eszközt tartalmaz, amely segít megvédeni a szemetet a Mac számítógépéről - csak menjen a menübe, és válaszd a "About This Mac" opciót, majd ugorj át a Storage fülre.

- Tárolja iCloud-ban - ez az új funkció lehetővé teszi az asztalon, a dokumentumok, a fotók és a videók tárolását iCloud-ban, és az Apple automatikusan szükség szerint felszabadítja a helyi teret. Ha lassú internetkapcsolat van, akkor valószínűleg nem akarja ezt engedélyezni.
- A tárhely optimalizálása - a név nem igazán illeszkedik a funkcióhoz, ami lényegében törli a megvásárolt iTunes-filmeket és tévéműsorokat, miután figyelte őket, hogy megakadályozzák a meghajtó zavarását. Mivel a filmek, különösen a HD formátumban, rendkívül nagy fájlok, ezáltal megakadályozhatja, hogy Mac elfogyjon a helyről. Természetesen bármikor újra letöltheti őket, ha megvásárolta őket.
- Automatikusan ürítse a szemetet - Ez meglehetősen egyszerű, ha bekapcsolja az Apple-t, akkor automatikusan törli a régi elemeket a szemetetől, miután 30 napig ott voltak.
- Csökkentse a rendetlenséget - ez segít megtalálni a legnagyobb fájlokat a merevlemezen és törölheti azokat.

Ügyeljen arra, hogy távolítsa el azokat a fájlokat is, amelyekre nincs szüksége. Például letölheti a letöltött.dmg fájlokat, miután telepítette a bennük lévő alkalmazásokat. Mint a Windows program telepítői, a program telepítése után haszontalanok. Ellenőrizze a Letöltések mappát a Finderben, és törölje a már letöltött fájlokat.

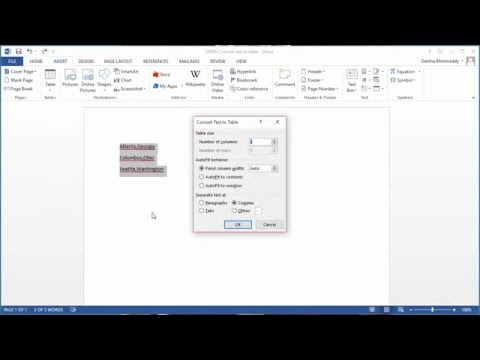




![WinX DVD Ripper V8.8.0 Felkínálja a sávot a DVD merevlemezen. | Esély a teljes licenc megszerzésére [szponzorált] WinX DVD Ripper V8.8.0 Felkínálja a sávot a DVD merevlemezen. | Esély a teljes licenc megszerzésére [szponzorált]](https://i.technology-news-hub.com/images/blog/winx-dvd-ripper-v88.0-raises-the-bar-on-dvd-ripping-speed-chance-to-get-full-license-sponsored-1-p.webp)
