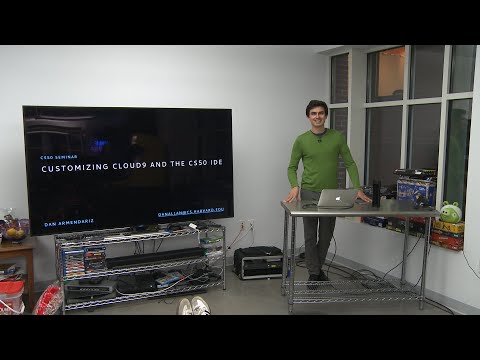Ez egy vendég cikk, Alexander Karnitis és Cody Dull, két olvasó, akik dolgoznak a Hyndman Inc.-nél, és ki kellett találniuk, hogyan lehet ezt a feladatot elvégezni a munkájukért. Olyan kedvesek voltak, hogy leírják a folyamatot mindenki számára.
Miért akarom ezt?
A PXE rendszerindítás megkönnyíti és olcsóbbá teszi a hálózatot, és az egyéni Ubuntu-képek kiszolgálása egy Windows Server rendszerből is segíthet a környezet megteremtésében. Használhatja ezeket a képeket, hogy a felhasználók ugyanazt az alapvető környezetet élvezhessék, könnyen helyreállítható rendszerrel rendelkezzenek (csak a gép áramellátása), diagnosztikát végezzenek egy hibás gépen stb. Továbbá, ha ezeket a képeket a Windows Server rendszerből kiszolgálja, lehetőség nyílt mind a Windows, mind az Ubuntu képek egyetlen helyről való kiszolgálására, bár ez nem tartozik ezen útmutató hatálya alá.
Mire van szükségem?
- A Windows Server 2008 rendszert futtató Windows Deployment Services (WDS)
- PXE indításra képes ügyfél
- A Windows Server DHCP-t futtató gép
- NFS-kiszolgáló (ez az útmutató azt feltételezi, hogy az NFS-kiszolgáló megegyezik a WDS-kiszolgálóval, de ez nem feltétlenül szükséges)
A WDS szerver létrehozása
A Windows telepítési szolgáltatások Windows-szerveren történő telepítése nem szörnyen nehéz, és a Microsoft nagyszerű útmutatókkal rendelkezik a telepítés során (2008 és 2008 R2 itt), ezért ez az útmutató nem foglalkozik azzal, hogyan kell ezt elvégezni, de tudnia kell, hogy Ön mind a telepítési kiszolgálót, mind a szállítási kiszolgálót. Ezenkívül vegye figyelembe, hogy a szerepkör konfigurálásakor a telepítés alatt ellenőrizni kell a "Válasz az összes ismert és ismeretlen ügyfélszámítógépre" jelölőnégyzetet, hacsak az elindított számítógépek már nem ismertek az Active Directoryban. Ez azért van, mert a kiszolgáló az Active Directory-ra hivatkozik az ismert és ismeretlen eszközökről.

A pxelinux telepítése
Töltse le és vegye ki a syslinux egy példányát (itt egy lehetséges forrás). Innen másolni fogjuk azokat a fájlokat, amelyekre a pxelinuxnak szüksége van a WDS könyvtárba. Pontosabban a pxelinux 5.01 esetében ez azt jelenti, hogy a következő fájlokat másoljuk:
· Core pxelinux.0
· Com32 menü vesamenu.c32
· Com32 lib libcom32.c32
· Com32 elflink ldlinux.c32
· Com32 libutil libutil.c32
· Com32 chain chain.c32
Ezek a fájlok átmásolódnak a kívánt architektúra könyvtárba ( boot x64, boot x86 vagy mindkettő). A fájlok másolása után az architektúra könyvtárnak ehhez hasonlónak kell lennie (x86 és x64 között kisebb eltérések vannak, de nem a pxelinux esetében).

Ezen a ponton semmilyen más syslinux fájlt nem használunk, így a syslinux könyvtárat biztonságosan eltávolíthatjuk.
A PXElinux konfigurálása
A pxelinux konfigurációs fájl nagymértékben testreszabható, hogy egyedi hardverindítási menüt adjon meg különböző számítógépekhez a hardver típusa és a hardvercíme alapján, vagy IP-címek vagy IP-címek tartományán alapulva (többet itt) boot módszerek és meglehetősen robosztus menürendszerek (többet itt). Ennek az alapvető útmutatónak az alkalmazásában azonban ragaszkodunk az alapértelmezett konfigurációs fájlhoz és megmagyarázzuk az alapmenüt, amellyel egy élő CD-t akarunk elindítani. Először is, a konfigurációs fájloknak egy "pxelinux.cfg" nevű alkönyvtárban kell lenniük, így létre kell hozniuk azt a mappát ugyanabban a könyvtárban, amelyet átmásolt a pxelinux fájlok fölé. A pxelinux.cfg mappával együtt létrehoztunk egy "Képek" mappát az összes linuxos kép tárolásához. Ezen a ponton az architektúra mappának valami hasonlónak kell lennie:

Nyissa meg a fájlt egy szövegszerkesztőben, például jegyzetfüzet formájában, és írja be a következőket:
DEFAULT vesamenu.c32 PROMPT 0 NOESCAPE 0 ALLOWOPTIONS 0
# Timeout in units of 1/10 s
TIMEOUT 30 #3 second timeout.
MENU MARGIN 10
MENU ROWS 16
MENU TABMSGROW 21
MENU TIMEOUTROW 26
MENU COLOR BORDER 30;44 #20ffffff #00000000 none
MENU COLOR SCROLLBAR 30;44 #20ffffff #00000000 none
MENU COLOR TITLE 0 #ffffffff #00000000 none
MENU COLOR SEL 30;47 #40000000 #20ffffff
MENU TITLE Netboot Menu
#-A sample liveCD boot
LABEL
kernel Images/UbuntuLIVE/casper/vmlinuz #location of the kernel
append boot=casper netboot=nfs nfsroot=:/RemoteInstall/Boot/x64/Images/UbuntuLIVE initrd=Images/UbuntuLIVE /casper/initrd.gz
Vegye figyelembe, hogy ez a beállítás azt feltételezi, hogy a kép az Architektúra könyvtár alatt a Images / UbuntuLIVE alatt található.
Ha többet szeretne megtudni arról, hogy mit csinál, nézd meg a következőket:
https://www.howtogeek.com/61263/how-to-network-boot-pxe-the-ubuntu-livecd/
NFS megosztás létrehozása
Az NFS-megosztás létrehozása meglehetősen egyszerű a Windows szerveren is, és az alábbi lépések végrehajtásával lehet elvégezni. Van azonban néhány dolog, amit meg kell jegyezni az engedélyek tekintetében.
Először is meg kell változtatni a megosztási mappán lévő NTFS-engedélyeket, mivel a Mindenki csoportnak olvasási és végrehajtási jogosultságokkal kell rendelkeznie.





https://www.howtogeek.com/109736/how-to-create-a-custom-ubuntu-live-cd-or-usb/
Azonban, ha valamilyen intenzívebb testreszabást szeretne végrehajtani, mint például a Csípés Egység, amelyet a fenti módszerrel nem lehet jól elvégezni, vagy ha egyszerű gépet szeretne készíteni és azonos példányokat kiszolgálni, akkor egy másik, meglehetősen egyszerű módszer, amely lehetővé teszi, hogy készítsen egy képet, amely kiszolgálható az alábbiak szerint:
Az Ubuntu Live CD létrehozása és testreszabása
Egy új egyéni kép létrehozása egyszerű. Tölts le és telepítsen egy virtuális gépi lejátszót, ha még nincs meg. Az útmutató lépései az Oracle VM VirtualBox rendszerhez készültek. https://www.virtualbox.org/wiki/Downloads
Hozzon létre egy új virtuális gépet, válassza a Linuxot Type és Ubuntu vagy Ubuntu (64 bit) verzióként, a preferenciától függően kattintson a Tovább gombra.






Menjen az éppen létrehozott VM beállításaihoz. A Tárolás alatt kattintson az alatt lévő egyetlen lemezre Vezérlő: IDE. A képernyő jobb oldalán található attribútumokkattintson a lemezre a mező melletti nyíllal CD / DVD meghajtó. Kattints Válasszon virtuális fájlt. Keresse meg, hol töltötte le az Élő CD-t, és válassza ki azt.

A telepítés után végezze el a kívánt változtatásokat. Néhány módosítás, amit tettünk:
- Ha ezt a rendszergazdák kivételével bárki használhatja, akkor hozzon létre egy felhasználói fiókot, mint alapfelhasználó, állítsa be, hogy automatikusan jelentkezzen be jelszó nélkül.
- Távolítsa el a felesleges programokat a végső kép céljától függően. Néhány nagyobb program, melyeket el lehet távolítani, ha nem szükséges: Firefox, LibreOffice, Gwibber, Thunderbird, empátia és minden játék. Ezt teheti meg a alkalmassági tisztogatás
- Alatt Indítási alkalmazások, hozzon létre egy bejegyzést minden olyan programhoz, amelyet el akar indulni. Ha például ezeket a gépeket elsősorban a távoli asztali csatlakozásokhoz használja, állítsa be Remmina Remote Desktop az automatikus indításhoz.
-
Az alapértelmezett felbontás megváltoztatásához hozzon létre egy fájlt, amely az xrandr parancsot futtatja.
-
Egy példa szkriptet használtunk, amely a vékony kliensek integrált megjelenítését kikapcsolta és megváltoztatta a csatlakoztatott monitorok felbontását a következő két sorban:
xrandr --output LVDS1 –offx
randr --output VGA1 --primary --mode 1280x1024
- A fájl végrehajthatóvá tétele és hozzáadása Indítási alkalmazások.
- Ezzel a módszerrel további parancsokat lehet indítani az induláskor.
- Ne feledje, hogy ez csak akkor fog működni, ha az Ön gépei hasonlóan jelzik a megjelenítéseket. Ha több modell is létezik, egy kifinomultabb megközelítésre lehet szükség.
- Nyisd ki az indítóblokkból esetleg maradt ikonokat, amelyeknek nem kell ott lenniük, és add hozzá azokat, amelyeket hozzá szeretne adni.
Miután elvégezte az összes testreszabást, telepítenie kell Remastersys. Annak ellenére, hogy néhány hozzászólás megtalálható fórumokon, Remastersys még mindig működik.
- Kap Synaptic csomagkezelő vagy belépve sudo apt-get install synaptic a terminálon vagy kapni Ubuntu Szoftverközpont.
- Futtassa a következő parancsot a terminálon a repository gpg kulcs letöltéséhez:
sudo wget –O –https://www.remastersys.com/Ubuntu/remastersys.gpg.key | apt-key add –
- Nyissa meg a fájlt /etc/apt/sources.list egy sudo jogosultsággal rendelkező szövegszerkesztőben írja be a következő sort, ha szükséges, módosítsa a változatot: deb https://www.remastersys.com/ubuntu precise main
- Nyisd ki Synaptic és keresni Remastersys. Jelölje ki a csomagokat Remastersys és Remastersys-gui telepíteni kell a telepítéshez.
- Nyisd ki Remastersys-gui és válasszuk ki biztonsági mentés.
Most van egy egyedi élő cd-je. A következő lépés az áthelyezés a szerverre. Ha követte a
A Windows Server 2008 konfigurálása az Ubuntu PXE rendszerindításába útmutató, itt vannak a lépések a kép telepítéséhez.- Végezze el az alábbi parancsot a terminálon, hogy az Ubuntu VM NFS kliens legyen. sudo apt-get telepítése rpcbind nfs-common
- Hozzon létre egy könyvtárat az NFS-megosztás csatolásához. sudo mkdir / NFS
- Most csatolnia kell egy NFS megosztást a megadott írásbeli engedélyekkel. Javasoljuk, hogy hozzon létre egy további megosztást a fájlok kliensről a kiszolgálóra történő átvitelére, miközben megosztja, mivel a pxe rendszerindító fájlrendszer általában nem rendelkezik ilyen jogosultsággal. sudo mount
:/ volt. sudo mount 192.168.1.24:/TempNFS/NFS/ NFS - Másolja az újonnan létrehozott iso-t a rögzített részre sudo cp /home/remastersys/remastersys/custom-back.iso / NFS
- Ekkor befejezted az Ubuntu VM-et. A Windows-kiszolgálón menj oda, ahova az ISO-t másolták és kibontják a tartalmat egy képfájl-feldolgozó eszközzel, például Power ISO-rel. https://www.poweriso.com/download.htm
- Hozzon létre egy mappát az alatt
/ boot / x64 / Images parancsot, és másolja az iso tartalmát a mappába. -
Ha a kiszolgáló megfelelően van konfigurálva, akkor a testreszabott Ubuntu Live CD-t az pxe boot opciók egyikeként kell látnia, amikor lemez nélküli klienset indít.

Image
Az egyéni kép megváltoztatásához menjen vissza a VM-be, és ismételje meg a lépéseket a fenti lépéstől kezdve a lemeztípustól kezdve. Ezúttal az Ubuntu-ról letöltött alapértelmezett cd helyett az exponált ISO-mentési fájlt fogja használni.
-