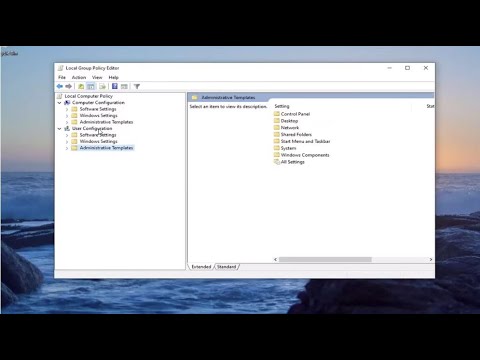Ha van több monitor beállítása és a saját a monitorok különböző színváltozatokat mutatnak, akkor ez a cikk megmutatja, hogyan oldhatja meg ezt a problémát. Bár a probléma ilyen gyors megoldása nem lehetséges, kipróbálhatja ezeket a javaslatokat, hogy ugyanazt a színsémát kapja a több monitor telepítésénél.
Ha kettős monitort állít be, és különböző színmélységet mutat, problémát okozhat a kép vagy a videó szerkesztése közben. Szintén problémákat okozhat, ha videókat nézel több monitoron. A probléma megoldásához kövesse ezeket a trükköket.
Különböző színeket mutató monitorok
1] Ellenőrizze, hogy a gyártók azonosak-e
Ha különböző gyártók által használt monitorokat használ, valószínű, hogy mindkettő különböző színváltozatokat mutat, és a színmélység eltérő lehet a különböző monitorokon.
2] Használja ugyanazokat a megjelenítési beállításokat
Szinte minden gyártó magában foglal néhány alapbeállítást vagy opciót a fényerő, a kontraszt, az élesség stb. Módosításához. A különböző módok használatához is választhat, mint például az Álló mód, a Gaming mód stb. monitorok. Ha engedélyezte a Játék módot az 1-benutca képernyő és Álló mód a 2nd monitor, különböző színeket kap a különböző képernyőkön.
3] Ugyanazt a portot használja az összes monitor csatlakoztatásához
Ez a probléma egyik leggyakoribb kérdése. Ha különböző portokat (DVI, VGA, HDMI) használ különböző monitorok csatlakoztatásához, nagy vagy alacsony színmélységet kaphat. Egyesek szerint nem szabad használni a VGA portot. Ehelyett DVI vagy HDMI portot kell használnia az összes monitor csatlakoztatásához.
4] Színes kalibráció megjelenítése

A kijelző színkalibrálása egy egyszerű, mégis nagyon hasznos eszköz a Microsoft által a Windows operációs rendszerrel. Kereshet DCCW a keresőmezőbe, és kövesse a varázslót a monitorok beállításához. Minden egyes képernyőn ugyanazt kell megtennie. Ez lehetővé teszi, hogy ellenőrizze a megfelelő fényerősséget, kontrasztot stb. A monitoron.
5] Ugyanazt a színprofilt használja

Alapértelmezés szerint minden monitor a " Rendszer alapértelmezett"Színprofil. Ha azonban úgy gondolja, hogy a Színprofil a tettes, megváltoztathatja a színprofilt, és ellenőrizheti, hogy javítja-e a problémát vagy sem.
A színprofil megváltoztatásához keressen Színkezelés a keresőmezőbe. Ha megnyílik, válasszon ki egy monitort, jelölje be a megjelenő négyzetet Használja a beállításokat ehhez az eszközhöz, kattintson hozzáad gombot és válasszon egy színprofilt. Ugyanezt kell tenni más monitorokkal is.
Remélem, ezek a tippek segítenek abban, hogy ugyanazt a színt kapja a különböző monitorokon.