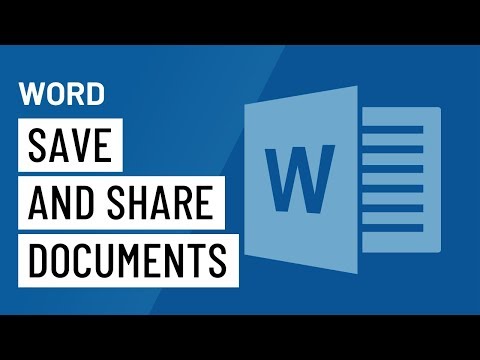Mindannyian tudjuk, hogy az aláírás célja egy dokumentum hitelességének és érvényességének érvényesítése. Ahogy áttérünk a papírról a számítógépre, szinte minden feladatnál fontos lesz egy aláírás pótlása. És éppen ez a digitális aláírás. Ma ebben a bejegyzésben látni fogjuk, hogyan kell hozzáadni, eltávolítani és szerkeszteni az aláírást a Word, az Excel és a PowerPoint fájlokban a Windows PC-n.
Az Office-fájlok felvétele, eltávolítása és módosítása
A digitális aláírás titkosított elektronikus bélyegző, amely biztosítja, hogy az információ a digitális dokumentumban az alíróból származik. Biztosítja továbbá, hogy az átmenet során az információ nem változott meg.
A digitális aláírás létrehozása előtt alá kell írnia a tanúsítványokat. Digitálisan aláírt dokumentum elküldéséhez elküldjük a tanúsítványt és a nyilvános kulcsot is. Ez garantálja, hogy a dokumentum nem változott az átmenet során. A tanúsítvány általában egy évig érvényes, bár a kibocsátó hatóságtól függ. Ha többet szeretne tudni a digitális azonosító megszerzéséről, itt ellenőrizheti a dokumentumot.
Ez egy útmutató a digitális aláírásokkal való együttműködésre az Office programokban, például Word, Excel és PowerPoint alkalmazásban. Az Outlook programban ellenőrizheti ezt az útmutatót az e-mail aláírásának az Outlook programba történő bekapcsolásával kapcsolatban.
Aláírási sor létrehozása Word, Excel, PowerPoint
1] Mutasson rá a kurzort arra a pontra, ahová a digitális aláírási sort kívánja létrehozni.
2] A lap tetején található fülek között kattintson a Beszúrás fülre.
3] Kattintson a Szövegcsoport Aláírási sor listájára nyíló nyílra. választ Microsoft Office aláírássor. Ez megnyitja a Aláírás beállítása párbeszédpanel.
![4] A következő részleteket találja meg: az aláírók teljes neve, az aláírás címe, az aláírók e-mail azonosítója és utasításai az aláírónak. Az egyetlen mező, amelyet be kell töltened, hogy utasításokat adjon az aláírónak. Ez létrehoz egy aláírási sort a dokumentumban, amelyet az aláírónak meg kell töltenie. 4] A következő részleteket találja meg: az aláírók teljes neve, az aláírás címe, az aláírók e-mail azonosítója és utasításai az aláírónak. Az egyetlen mező, amelyet be kell töltened, hogy utasításokat adjon az aláírónak. Ez létrehoz egy aláírási sort a dokumentumban, amelyet az aláírónak meg kell töltenie.](https://i.technology-news-hub.com/images/office/how-to-add-remove-and-change-signatures-in-office-files-p.webp)
A digitális aláírás aláírása Word, Excel, PowerPoint
1] Kattintson jobb egérgombbal a dokumentum aláírássorára, és kattintson a Jelentkezzen gombra.
2] Kiválaszthatja az írásos aláírással kapcsolatos képet, ha rákattint a kiválasztott képre és böngészi azt.
3] Abban az esetben, ha tabletta felhasználó vagy, akkor is aláírhatod az érintőpad használatával, miután rákattintasz a x.
Az alján egy digitális aláírásra vonatkozó jel jelenik meg.
A digitális aláírás eltávolítása Word, Excel, PowerPoint
Egyszerűen kattintson az egér jobb gombjával az aláírássorra és kattintson rá Távolítsa el az aláírást.
Láthatatlan digitális aláírás hozzáadása Word, Excel, PowerPoint alkalmazásban
A láthatatlan aláírások védik a dokumentum hitelességét. A dokumentum azonban csak akkor olvasható le, ha az aláíró elvégzi a szükséges változtatásokat.
1] Kattintson a fájl lapot, majd be Info majd válassza ki Dokumentum védelme (MS Word) / Munkalap (MS Excel) / Prezentáció (MS PowerPoint esetén).
2] Válassza ki a következő opciót: Digitális aláírás hozzáadása a listából.
![3] Töltse ki a párbeszédpanelt, és mentse el a beállításokat. 3] Töltse ki a párbeszédpanelt, és mentse el a beállításokat.](https://i.technology-news-hub.com/images/office/how-to-add-remove-and-change-signatures-in-office-files-1-p.webp)
Láthatatlan digitális aláírások eltávolítása Word, Excel, PowerPoint
1] Kattintson a Fájl fülre, majd az Info, majd az Aláírások megtekintése parancsra.
2] Kattintson az aláírási név melletti nyílra, és válassza az Eltávolítás lehetőséget.
Remélem ez segít!