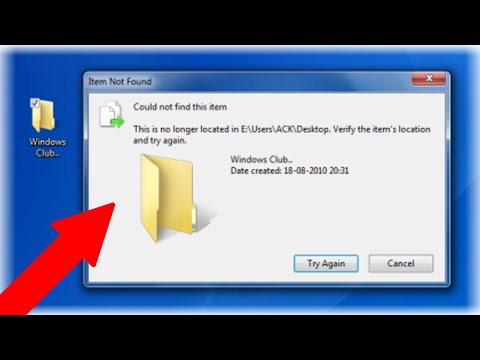Használja a Windows számítógépét, mint egy Pro! Eltekintve a számos Windows 10 Tippek és trükkök közül, amelyekkel foglalkozunk, itt találsz néhány kicsi, egyvonalas tippet, amelyekről esetleg nem tudsz, de amelyek gyorsabban mutatják a Windows 10 / 8.1 / 8/7 / Távlat.
1. Miért kattintson kétszer a feladat végrehajtásához? Húzza el az Ön életében elért kattintások számát! Nyissa meg az Explorer> Nézet> Mappa beállításai> Beállítások> lehetőséget Egy kattintással megnyithat egy elemet. Most legközelebb egyszer csak egyszer kell kattintania egy fájl vagy mappa megnyitásához. Ez az egyik első beállítás, amelyet egy új Windows telepítés után változtattam meg.

2. Tartsa lenyomva a Shift billentyűt amikor egy mappát vagy fájlt húz a Lomtárba, hogy azonnal törölje. Nem fog tudni ilyen módon visszaállítani a Lomtárba küldött fájlokat.

3. Tartsa lenyomva az Alt gombot Kattintson a fájlra vagy a mappára a Tulajdonságok mező megnyitásához
4. Ha több lapot tartalmazó párbeszédpanelt használ, nyomja meg a Ctrl + Tab billentyűt a lapok közötti váltáshoz.
-

Image - 1
-

Image - 2
-

Image - 3
5. Nyomja meg a gombot F2 átnevezésre egy kiválasztott elem egy explorer ablakban
6. Tartsa lenyomva a Shift billentyűt és használja a nyilakat jelölje ki és jelölje ki a szöveg blokkját vagy egy fájlcsoport egy nyílt explorer ablakban
7. Szüksége van arra, hogy gyakran küldjenek fájlokat egy adott e-mail azonosítóhoz? Használd a freeware MailMyFile-t, hogy jobb gombbal kattintson egy fájlra, és küldje el e-mailben azonnal.

8. Tartsa lenyomva az Alt billentyűt, és nyomja meg a Tab billentyűt váltás a programok között az asztalon
9. Tartsa lenyomva az Alt billentyűt, és nyomja meg a Szóköz billentyűt a Rendszer menü megjelenítéséhez minden aktív ablakhoz
10. Nyomja meg az F5-t adj hozzá a dátumot és az időt egy Notepad dokumentumba. További Notepad tippek itt.
11. Gyorsítsa fel a Windows leállítását az összes nyitott program bezárásával manuálisan. Az összes megnyitott ablak és alkalmazás gyors bezárásához, majd a Windows leállításához nyomja meg a gombot Alt + F4. Ezzel bezárja az összes megnyitott ablakot, majd megjeleníti a leállási párbeszédablakot.
12. A Meghajtott parancssor ablak megnyitásához nyomja meg a gombot Win + X és A ugyanabban az időben. Több Win + X billentyűparancs a Windows rendszerben, lehet, hogy nem hallott róla.
13. Kerülje el a néhány kattintást. Használd a freeware HotShut programot egy kattintással leállíthatja, újraindíthatja stb.
14. To végigmenni például az Explorer vagy az Internet Explorer több megnyitott lapja vagy ablakai, tartsuk lenyomva a Ctrl billentyűt, és tartsuk az alkalmazás ikonjára kattintva a tálcán.
15. Tudtad, hogy lehet használja az Explorer címsávot Run (Futtatás) mezőben? Nyissa meg a File Explorer programot, és írja be a cmd, gpedit.msc, regedit stb. Parancsokat, és nézze meg, hogy mit kap! Ha az Explorer meg van nyitva, és meg kell nyitnia a beépített Windows eszközöket vagy szolgáltatásokat, nem kell megnyitni a Run (Futtatás) ablakot, írja be a parancsot az Explorer címsorába, és nyomja meg az Enter billentyűt.
16. Gyors gyors létrehozás, tartsa lenyomva a Ctrl + Shift billentyűt, majd húzza és húzza a fájl vagy a mappa ikonját a kívánt célmappában. Ez gyorsabb módja a parancsikonok létrehozásának.

17. Nyissa meg a kiterjesztett helyi menü, a SHIFT billentyű lenyomásával és nyomva tartásával jobb egérgombbal kattintva. További egér trükkök itt.
18. Tegyük fel, hogy egynél több alkalmazást szeretne megnyitni a Start menüből a Windows 7-ben állítsa le a Start menü bezárását, az első megnyitása után tartsa lenyomva a Shift billentyűt, mialatt egy elemre kattint. A startmenü továbbra is marad, és nem zárja be, így szabadon végre tudja hajtani a következő műveletet.
19. Gyorsan több fájl vagy mappa átnevezésére sorozatosan, rendezze el az összes fájlt vagy mappát egymás mellett, jelölje ki mindet, kattintson jobb gombbal az elsőre, és válassza az Átnevezés parancsot. Nevezd át azt, amit csak akarsz. Az összes fájl vagy mappa azonnal sorba kerül. Részletek itt.
20. To nyissa meg a Tulajdonságokat bármelyik fájl, tartsa Alt billentyűt és kattintson duplán a fájlban. Megnyílik a Tulajdonságok ablak. Videó itt.
21. Tartsa lenyomva a gombot Váltás kulcs és majd kattintson az Újraindítás gombra a Power gomb megnyomásával kattintson a bekapcsológomb ikonjára csomagtartó választási lehetőség. Részletek itt.
22. A Alkalmazások sávja a Windows 8.1 start képernyőn nyomja meg a Tér bar vagy Win + Z.
23. A Tálca helyi menüjével kiléphet az explorerből. nyomja meg Ctrl + Shift majd kattintson a jobb gombbal a Tálcára. Ezután látni fogja a lehetőséget Kilépés Explorerből.
Többet akar? Vessen egy pillantást ezekre a Windows 10 tippekre és trükkökre.
Ezek közül bármelyiket nem tudtad? Vagy talán, ha több ilyen gyorsbillentyűre kíváncsi, akkor megoszthatja őket a megjegyzések mezőben.