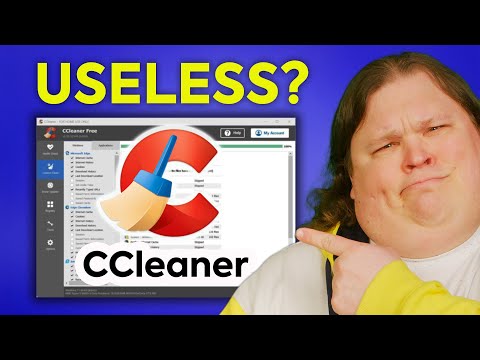A Windows 10-es felhasználók számára észrevehető, hogy ugyanaz a Drive betű kétszer jelenik meg a Fájlkezelő - Egyszer a Ez alatt a számítógépen, és különállóan eltávolítható meghajtóként. Időnként még a merevlemezek is megjelenik kétszer. Ha a Fájl Explorerben dupla meghajtót lát, a Windows 10-et megállíthatja az USB-meghajtó kétszeres megjelenítésével.

Távolítsa el az ismétlődő meghajtó betű bejegyzést az Explorerből
Ha a meghajtók kétszer megjelennek a Windows 10 Navigációs Navigációs ablakban, próbálkozhat ezekkel a javaslatokkal. Kérjük, vegye figyelembe, hogy a módszer módosításokat vezet be a rendszerleíró adatbázis-szerkesztőben. Súlyos problémák fordulhatnak elő, ha helytelenül módosítja a rendszerleíró adatbázist. Ezért folytassa tovább a rendszer visszaállítási pontját.
A Windows 10 tálca típusának keresőmezőjében regedit, majd nyomja meg az Enter billentyűt a Rendszerleíróadatbázis-szerkesztő megjelenítéséhez. Alternatív megoldásként nyomja meg a gombot Win + R a Futtatás párbeszédablak megjelenítéséhez írja be a "regedit" parancsot, és nyomja meg az Enter billentyűt.
A Rendszerleíróadatbázis-szerkesztőben keresse meg a következő elérési utat:
HKEY_LOCAL_MACHINESOFTWAREMicrosoftWindowsCurrentVersionExplorerDesktopNameSpaceDelegateFolders
Alatt DelegateFolder kulcsnak meg kell találnia a következő kulcsot - {F5FB2C77-0E2F-4A16-A381-3E560C68BC83}.

Kattintson a jobb gombbal az {F5FB2C77-0E2F-4A16-A381-3E560C68BC83} gombra, majd kattintson a Töröl gombot a gomb törléséhez. Amikor a megerősítést kérő párbeszédablak kéri, a gomb törléséhez kattintson az Igen gombra.
A kulcs törlésével távolítsa el az extra USB meghajtó bejegyzést a Windows Intézőben található File Explorer programból.
Ha Windows 10-es 64 bites rendszert futtat, ugyanezt tegye meg itt:
HKEY_LOCAL_MACHINESOFTWAREWow6432NodeMicrosoftWindowsCurrentVersionExplorerDesktopNameSpaceDelegateFolders
Ha azonban továbbra is észleli, hogy a meghajtó bejegyzés kétszer jelenik meg, egyszerűen jelentkezzen ki fiókjából, jelentkezzen be, vagy indítsa újra a Windows Intézőt. Ehhez nyissa meg a Feladatkezelőt, kattintson a gombra További részletek, keresse meg az Általános fület, az alatt található a Windows Intéző bejegyzés, kattintson jobb gombbal a bejegyzésre, majd kattintson az Újraindítás gombra.
Tájékoztassa velünk, ha a módszer az Ön számára az alábbi megjegyzések szakaszában íródott.
Kapcsolódó hozzászólások:
- Ingyenes Duplicate File Finder és Remover szoftver a Windows 10 rendszerhez
- Windows rendszerleíró adatbázis-szerkesztő Tippek és funkciók
- Ingyenes Registry Defragmenter a Windows rendszerleíró adatbázis defragmentálásához
- Duplicate File Eraser: Ingyenes eltávolító és tisztább duplikált fájlok Windows PC-n
- Duplikált fájlok keresése a NoClone Duplicate File Finder segítségével