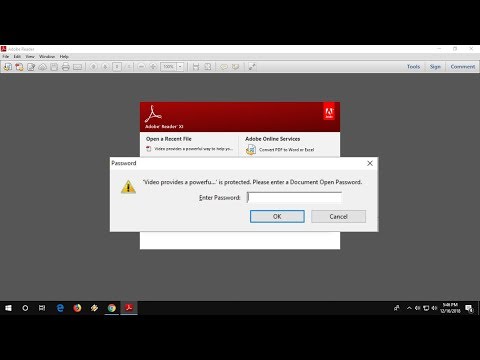A Windows 10-ben bevezetett számos funkció közül az egyik új biztonsági funkció Windows Hello külön említést érdemel. Biometrikus eszközöket használ, beleértve az arcfelismerést a gyors bejelentkezéshez. Az arcfelismerés valóban gyors és segít a rendszer azonosításában és aláírásával kevesebb, mint egy perc alatt. Ez a képesség azonban különleges hardvert igényel, mivel a legtöbb eszköz nincs felszerelve.
Például, ez a fajta bejelentkezés speciális fényképezőgépes hardvert igényel IR képességekkel, ha bármilyen fényviszonyok között zökkenőmentesen kell működnie, beleértve a sötét sötétséget is.
Ha úgy találja, hogy a Windows Hello nem ismeri fel az arcot vagy az ujjlenyomatot, és nem jeleníti meg a hibaüzenetet, itt néhány lépés található, hogy kijavíthassa a problémát.
Kérjük, vegye figyelembe, hogy ha nem történik semmi, amikor Windows Hello segítségével próbál bejelentkezni, és nem jelenik meg hibaüzenet, előfordulhat, hogy hardverhiba van. Próbáld ki ezeket a dolgokat:
A Windows Hello nem ismeri fel az arcot vagy az ujjlenyomatot
Először győződjön meg róla, hogy telepítve van a legfrissebb Windows-frissítések, és azt is, hogy csatlakozik az internethez.
1] Futtassa a beépített hardver és eszközök hibaelhárítóját. Kövesse a képernyőn megjelenő utasításokat.
2] Ha az ujjlenyomat-olvasó nem válaszol a kérésére, távolítsa el és helyezze vissza a Tablet vagy a Surface Pro 4 típusú fedelet az ujjlenyomat-azonosítóval a Surface Pro 4-ből, és próbálja meg újból használni az ujjlenyomat-olvasót.
Ha a Surface Pro 4 típusú fedőlap újratelepítése az ujjlenyomat azonosítóval nem oldja meg a problémát, próbálja meg a gépelést vagy az érintőpad használatát. Ha sem a billentyűzet, sem az érintőpad nem működik a fedőlapon, tekintse át a Felület borítójának hibaelhárítását. Ez a bejegyzés megmutatja, hogyan kell csinálni.
Olvas: A Windows Hello rendszer használatához a Windows 10 rendszerben jelentkezzen be.
3] Ha az infravörös kamera vagy az ujjlenyomat-olvasó még mindig nem működik,
Jelentkezzen be a Felszínre más módszerrel, például PIN-kóddal vagy jelszóval.
Távolítsa el az ujjlenyomat beállítását vagy beolvasását, és próbáljon ki új vizsgálatot, kövesse ezeket a lépéseket.
Menjen a Windows logó indításához, és válassza a Beállítások> Fiókok> Bejelentkezési lehetőségek lehetőséget.
A Windows Hello alatt keresse meg az infravörös kamerát vagy az ujjlenyomat-beállításokat.

Most, hogy új vizsgálatot készítsen, válassza a Beállítás> Előkészületek lehetőséget.
Ezen a ponton felkérést kap, hogy a fiókját PIN-kóddal állítsa be. Egyszerűen kövesse a képernyőn megjelenő utasításokat, amikor erre felkérték.
Ismételten kövesse a képernyőn megjelenő utasításokat, hogy átvizsgálja az arcát a készülék infravörös kamerájával vagy ujjával az ujjlenyomat-olvasó segítségével a Surface Pro 4 típusú fedéllel ujjlenyomat-azonosítóval.
Ha elkészült, nyomja meg a Befejezés gombot és jelentkezzen be a Windows Hello alkalmazással.
Ha semmi sem működik, itt kapcsolatba léphet a Microsoft vállalattal, és jelezheti a problémáját.
Tudassa velünk, ha valami segített.
Ez a bejegyzés segít abban, hogy a Windows Hello nem érhető el ezen az eszközön a Windows beállításaiban.