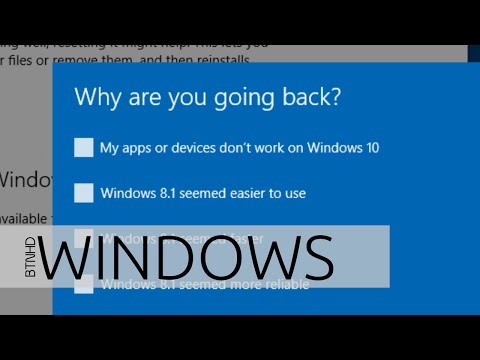Miközben egyszerűen bedugja az eszközt, és ha a Windows 10, Windows 8, Windows 7 vagy Windows Vista telepíti az illesztőprogramot, akkor hűvös lehet, ezért valamilyen oknál fogva nem kívánja automatikusan telepíteni a meghajtót. Ha szeretné, állítsa le az ablakokat az illesztőprogramok automatikus telepítéséről. Leállíthatja az automatikus illesztőprogram frissítéseket a Windows 10/8/7-ben. Ha követed ezt a bemutatót, akkor letiltja az automatikus illesztőprogram telepítését a Windows 10 rendszerben a Vezérlőpult, a Windows rendszerleíró adatbázis vagy a csoportházirend-szerkesztő használatával.

Állítsa le az automatikus illesztőprogram frissítéseit
A Vezérlőpult használata
Bár azt ajánljuk, hogy a Windows automatikusan le tudja tölteni az illesztőprogramokat és a valós idejű ikonokat, ha le kívánja állítani a Windows 10/8-at, automatikusan telepítheti az illesztőprogramokat, nyissa meg a Vezérlőpult> Speciális rendszerbeállítások> Hardver fület> Eszközbeállítások beállításait.
A Vezérlőpult> Eszköz és nyomtatók megnyitásához is hozzáférhet hozzá: Kattintson jobb egérgombbal a Készülékek eszközön a számítógépre, majd válassza ki Eszköz telepítési beállításai.
Meg fogják kérdezni, Szeretné letölteni az illesztőprogramokat és a reális ikonokat az eszközökhöz?
Itt válassza ki Nem, hadd válasszam, mit tegyek. Kattintson a Módosítások mentése gombra.
A csoportházirend-szerkesztő használata
típus gpedit.msc indítsa el a keresést és nyissa meg az Enter billentyűt Csoportházirend-szerkesztő.

Most az RHS ablaktáblában kattintson duplán Az egyéb házirend-beállítások által nem ismertetett eszközök telepítésének megakadályozása.
Állítsa be engedélyezve. Kattintson az Alkalmaz / OK gombra.
A Windows rendszerleíró adatbázis használata
Ha a Windows rendszeren nincs csoportházirend, akkor a következő kulcsba léphet Windows rendszerleíró adatbázis:
HKEY_LOCAL_MACHINESOFTWAREMicrosoftWindowsCurrentVersionDriverSearching
Állítsa be a SearchOrderConfig nak nek 0 az illesztőprogram frissítéseinek letiltása. Egy érték 1 lehetővé teszi az illesztőprogram frissítéseinek letöltését.
Indítsa újra a számítógépet.
Letiltja az automatikus illesztőprogram telepítését vagy újratelepítését
Ha már telepítve van egy eszközillesztő, és azt el szeretné távolítani, majd leállítani az adott illesztőprogram frissítését, tegye a következőket:
- Távolítsa el az illesztőprogramot az Eszközkezelő segítségével
- A Windows 10 operációs rendszer frissítéseinek megjelenítése vagy elrejtése letiltja az adott illesztőprogram frissítését.
Remélem ez segít.