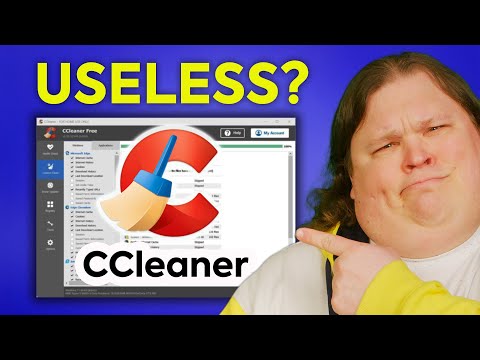A Microsoft billentyűparancsok különbözőképpen működnek a különböző emberek számára. Kényelmes azok számára, akik rájuk használják őket. De azok, akik nem tudtak megszokni nekik, mert nem emlékeznek a parancsikonokra, hogy képesek legyenek használni őket, nincs sok értelme. A Microsoft, amely a fejlesztők számára elgondolkozott, néhány menüpontban felsorolja a menüben található gyorsbillentyűket. Vannak, akik ezt használják. És néhányan nem is tudnak erről. Ha csak rájöttél erről, és szeretnéd megtanulni, hogyan kell használni, akkor jöttél a megfelelő helyre.
Lehet, hogy nem találta meg a menüben felsorolt parancsikont, mert nem látható. Alapértelmezés szerint ez a funkció le van tiltva. Ha a gyorsbillentyűk listáját szeretné használni, engedélyeznie kell. Ne aggódjon, a menüben található gyorsbillentyűk engedélyezésének folyamata nem tartalmaz néhány gyorsbillentyűt.
Aláhúzás és kiemelés a menü gyorsbillentyűi
Mind az alábbiakban felsorolt eljárások a Windows 10 operációs rendszerre vonatkoznak. A folyamat meglehetősen egyszerű, és a beállítások a könnyű hozzáférési billentyűzet beállításai alatt érhetők el. Windows 10 v1709. Mindössze annyit kell tennie, hogy kövesse az alábbi egyszerű lépéseket.
1. módszer
Ez a lista a legegyszerűbb módszer. Nézd meg, működik-e az Ön számára.
- Nyissa meg a "Beállítások" gombot a főmenü megkereséséhez.
- Keresse meg a "könnyű hozzáférést" és válassza ki azt.
- Menjen a 'Billentyűzet' pontra. A bal oldali panelen megtalálja.
- Görgessen lefelé a jobb oldali ablaktáblán, és keresse meg az "Egyéb beállítások" szegmenst.
-
Az Egyéb beállítások alatt keresse meg a "Billentyűparancsok engedélyezése" lehetőséget, és válassza ki.

Image
Ha ez megtörtént, akkor láthatja a megnyitott menükben kiemelt gyorsbillentyűket.
Ha engedélyeztük a gyorsbillentyűket a menüben, akkor más dolgok is változnak. Ez alapértelmezés szerint nem egyedi beállítás. Tehát, amikor engedélyezte a gyorsbillentyűk kiemelését, a Windows 10 operációs rendszerén más dolgok jelennek meg. Az egyik ilyen dolog az teljesítményszint csúszka az Akkumulátor részben. Alapértelmezés szerint nem lesz kiemelve, de miután követte a gyorsbillentyűt mutató lépéseket, ez is automatikusan megtörténik.
Ha ez bosszantó az Ön számára, akkor a különböző menüpontok gyorsbillentyűinek fizikai megjegyzéseit engedélyezheti, majd teljesen letilthatja, a fent említett lépéseket követve, hogy elérje azt a helyet, ahol le tudja tiltani a funkciót azt.
Ha nem bánja ezt, szórakoztathatja a böngészést, mi más a rendszergazda megváltozott a gyorsbillentyűk engedélyezése. Ez egy jó időtöltés lesz egy ideig, és a kiemelési funkciót is kényelmesebbé teheti annak érdekében, hogy segítsen neked az Ön számára.
2. módszer
A billentyűparancsok engedélyezésének másik módja a Vezérlőpulton keresztül történik:
- Menjen a Vezérlőpultra a keresősávból.
- Válassza a "Hozzáférési Központ egyszerűsítése" lehetőséget.
- Görgessen lefelé, hogy megtalálja a "Make the keyboard more easy to use" opciót és kattintson rá.
- Görgessen lefelé, hogy megtalálja a 'Billenthető billentyűparancsok és hozzáférési kulcsok' opciót. Kattints rá.
- Görgessen lefelé egy kicsit többet az "OK" kereséshez, és kattintson rá a módosítások mentéséhez.

Bízhat a Microsoftban, hogy megbizonyosodjon arról, hogy a Beállítások panel szerveződik és kényelmesen használható. Talán jobb a helyzet, de a Vezérlőpult hiányzik.