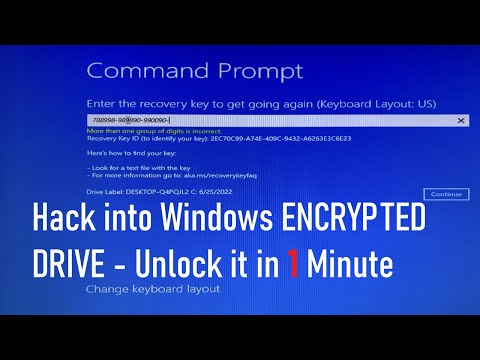Első lépés: Töltsön le betűkészlet-telepítő alkalmazást
A betűtípusokat iOS konfigurációs profil használatával kell telepíteni. Miközben létrehozhatod ezeket a konfigurációs profilokat egy Mac-en, könnyebben meg lehet csinálni.
Az olyan alkalmazások, mint az iFont, az AnyFont és a Fonteer, letölti a betűtípust az iPaden, majd gyorsan csomagolja be egy olyan konfigurációs profilba, amelyet könnyen telepíthet. Ezek az alkalmazások lehetővé teszik a betűkészletek telepítését.ttf vagy.otf formátumokban. Támogatják a.ztf vagy.otf betűkészleteket tartalmazó zip fájlokat is.
Mindhárom alkalmazás hasonlóan működik, de kissé eltérő interfészekkel rendelkezik. Az iFont teljesen ingyenes hirdetésekkel, bár 0,99 dollárt fizethet a hirdetések eltávolításához. Az AnyFont egy 1,99 dolláros vásárlást igényel. A Fonteer segítségével akár három betűtípust is telepíthet, de további 1,99 dollárért kell fizetnie.
Ezt a folyamatot bemutatjuk az iFont alkalmazással, amelyet bárki ingyen használhat, de nagyon hasonlít az AnyFont vagy a Fonteer helyett.
Második lépés: Szerezd meg a betűtípusokat
A kezdéshez meg kell találnia és letöltenie kell a telepíteni kívánt betűtípust (vagy betűtípusokat).
Lehet, hogy letöltheti a betűtípust az alkalmazáson belül. Például az iFont alkalmazásban az alkalmazás alján lévő "Letöltés" fülön megérintheti a betűtípusok listáját. Ezután kereshet bármilyen betűtípust a könyvtárban, és koppintson a "Get" gombra a letöltéshez az iPaden.

Ha nem látja az "Open in iFont" vagy az azzal egyenértékű opciót a kívánt betűkészlethez, akkor érintse meg a "More" (Több) elemet, és válassza a "Copy to iFont" lehetőséget -


Harmadik lépés: Telepítse a betűtípusokat
A letöltött betűtípusok még nincsenek telepítve rendszeresen. A telepítéshez keressen egy telepítési lehetőséget a telepítőalkalmazásban.
Az iFont alkalmazásban érintse meg a "Fájlok" lehetőséget az alkalmazás alján. Megjelenik a letöltött betűkészletek listája.
Betűtípus telepítéséhez érintse meg a listában, majd érintse meg a "Telepítés az [Eszköz neve]" opciót. Az "ömlesztett telepítés" opciót is megérintve több betűtípus egyszerre telepíthető.

Figyelmeztetni fogjuk, hogy a profil nincs aláírással. Ez azért van, mert a készüléken keletkezett. A "További részletek" megérintésével biztonságosan láthatja, hogy pontosan megmutatja, mi van a profilban - ebben az esetben csak a választott betűtípusokat.
Koppintson a "Kész" gombra a profil telepítése után.

4. lépés: Használja a betűtípusokat
A telepített betűtípusok a betűtípusok menüjében különböző alkalmazásokban jelennek meg a normál betűtípusok mellett. Nem kell semmi különöset tenni, hogy megtalálja őket. Érintse meg a "Betűtípusok" gombját, amelyre az alkalmazás rendelkezik, és válassza ki a betűtípusokat, amelyeket a normál betűtípuslistából telepített.
Ha a telepített betűtípusok az alkalmazás telepítése után nem jelennek meg egy alkalmazásban, kérdezze meg az alkalmazás fejlesztőjét, hogy támogassa a felhasználó által telepített rendszerbetűtípusokat.

Hogyan lehet eltávolítani a betűtípusokat?
A telepített betűtípusok listája megtekintheti a Beállítások> Általános> Profilok menüpontot.
Ha egyszerre több betűtípust is telepített, egyszerre több betűtípussal rendelkező profilt fog látni. Ha egyenként telepítette a betűtípusokat, akkor többféle profilt fog látni, amelyek mindegyike egy betűtípust tartalmaz. Érintse meg a profilt, majd érintse meg a "További részletek" elemet, hogy pontosan melyik betűtípus található benne.