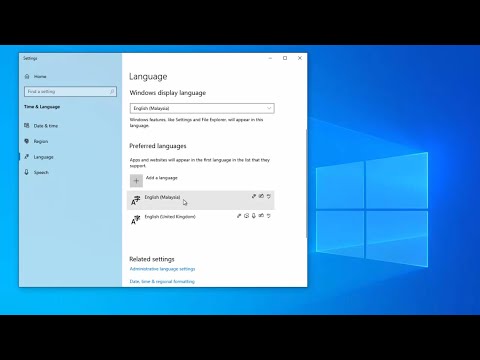Az alkalmazások hardveres igénybevételének köszönhetően napjainkban számítógépes összeomlik és lelassulnak. Az összes ilyen probléma kezeléséhez és a hardveres erőforrások monitorozásához A Windows egy nagy beépített eszközzel rendelkezik, Forrásmonitor ”. Ha az Erőforrás-felügyeletet használta, akkor ismerheti az általa kínált szolgáltatásokat, és hogyan segíthet hatékonyan figyelni a számítógép hardvereszközeit. De egyes felhasználók bejelentettek néhány problémát a Resource Monitor segítségével. Ha Resmon vagy a Resource Monitor nem működik a Windows 10/8/7 számítógépen, akkor ez a bejegyzés segít megoldani a problémát. Lehet, hogy az Erőforrás-figyelő nem válaszol, vagy üres, üres vagy átlátszó.
Az erőforrás-figyelő nem működik

1. lépés: Ha felfedezte, hogy nem tudja elérni az erőforrás-figyelőt a számítógépen, akkor az első lépés a javítás felé a Resource Monitor manuálisan fog futni. Hit 'Win + R' és írja be a ' resmon.exe'Start Resource Monitor. Alternatív megoldásként navigálhat a "C: Windows System32" -hez, és keressen egy "resmon.exe" nevű futtatható fájlt. Kattints rá.
2. lépés: Ha ez nem működött az Ön számára, tovább tudja végrehajtani ezeket a lépéseket az Erőforrás-figyelő javításához. Ha Windows 7 operációs rendszeren tartózkodik, és ha más témát használ, mint a Windows 7 Aero téma, akkor térjen vissza a következőhöz: Aero téma és ellenőrizze az erőforrás-figyelőt. Ha ez megoldja a problémát, akkor minden alkalommal vissza kell váltania a témákat, amikor használni szeretné az erőforrás-figyelőt.
3. lépés: A lista következő lépése a változás DPI beállítások. Kattintson a jobb egérgombbal az asztalon és válassza ki a "Display Settings" menüpontot.

4. lépés: Ha még mindig elakadtál ezzel a problémával. Előfordulhat, hogy a Clean Boot State állapotban el kell végeznie a problémát. Tiszta Boot egy rendszerállapot, amikor a Windows betöltődik egy minimális illesztőprogrammal és szolgáltatásokkal. Ha futtathatja az erőforrás-figyelőt ebben az állapotban, akkor azt jelenti, hogy bizonyos szolgáltatás vagy illesztőprogram zavarja az erőforrás-figyelőt.
5. lépés: Ha semmi sem segít, próbáljon új helyi rendszergazdai fiókot létrehozni a Windows rendszerben, és ellenőrizze, hogy az erőforrás-figyelő az új felhasználói fiókon dolgozik-e. Ha igen, akkor vannak esélyei, hogy a probléma a felhasználói fiók profiljával történt. Adatok biztonsági mentése, meglévő fiók törlése és bejelentkezés új felhasználói fiók a Microsoft hitelesítő adatait használva.
6. lépés: Ha nemrégiben felfedezte ezt a problémát a számítógépével, és ha azt gyanítja, hogy a probléma egy nemrégiben történt frissítés után jelent meg, akkor esetleg törölni szeretné a friss frissítéseket a számítógépről.

Nyisd ki ' Beállítások' majd menj " Frissítés és biztonság". Ebben a részben kattintson a " A telepített frissítési előzmények megtekintése ". Most nyomja meg a " Eltávolítás frissítése'És megnyílik egy lista, amely a legutóbbi frissítéseket eltávolíthatja. Próbálja meg eltávolítani a friss frissítéseket, és ellenőrizze az erőforrás-figyelőt.
7. lépés: Most végre be kell nézni, hogy a Windows példányban vannak-e fájlok sérültek-e vagy sem. A Windows egy beépített eszközzel rendelkezik, amely úgynevezett "Rendszerfájl-ellenőrző", amely képes ellenőrizni a rendszert a korrupt fájlokra és javítani is őket. Indítsa el és nézze meg, hogy ez segít-e.
8. lépés: Abban az esetben, ha az SFC nem tudta korrigálni a rendszert, próbálja meg a DISM-et a Windows képfájl javításához. Indítsa el a megemelt parancssori ablakot, és hajtsa végre a következő parancsot:
DISM /Online /Cleanup-Image /CheckHealth
Ezek voltak azok a lépések, amelyek segíthetnek a Resource Monitor Windows 10 rendszerben történő javításában.
Minden jót!