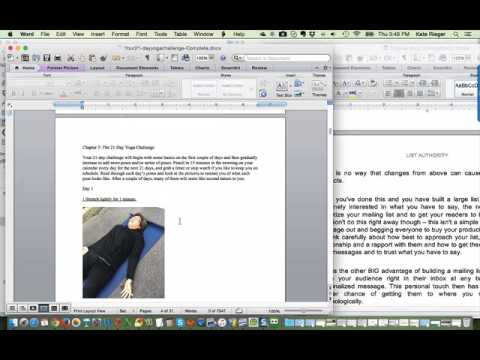A Firefox használatának jól ismert hátránya a kiterjesztéses kompatibilitás problémája, amikor új fő verziót szabadítanak fel. Függetlenül attól, hogy egy új bővítmény, amelyet először próbál vagy régi kedvence van, van módunk arra, hogy újra megtartsuk a bővítményeket.
Több oka lehet annak, ha ezt a módszert szeretné kiválasztani a nem kompatibilis bővítmény kijavításához:
- Ön kényelmetlen a "about: config" beállítások módosításával
- Az eredeti "about: config" beállításokat inkább az érintetlen állapotban szeretné fenntartani, és a kompatibilitási ellenőrzés aktív
- Keresni akarsz valami "geek cred"
Ne feledje, hogy a legtöbb bővítmény tökéletesen működik a Firefox új verziójával, és egyszerűen csak a "verziószám-kompatibilitási szám" problémájával rendelkezik. De előfordulhat, hogy egy olyan időre van szüksége, amelyre a kiterjesztés szerzőjének szüksége van valamilyen munkára.
A probléma
Íme egy tökéletes példa mindenki legkevésbé kedvelt "kiterjesztési üzenetére". Ez az utolsó dolog, amire szükséged van, ha csak a kedvenc bővítményedre (vagy egy újra) szeretnél dolgozni egy friss tiszta telepítésen.
Megjegyzés: Ez egyszerűen csak a böngészőben már meglévő, nem kompatibilis bővítmények "helyettesítésére" szolgál, ha egyszerűen frissítesz.

Az XPI fájl hackelése
Ehhez az eljáráshoz manuálisan kell letöltenie a kiterjesztést a merevlemezre (jobb egérgombbal kattintson a kiterjesztés "Telepítő gombjára" és válassza a "Mentés másként" lehetőséget). Miután megtette, készen áll arra, hogy elkezdje a hackelést.

Megjegyzés: A HTG olvasó Dante rámutatott arra, hogy ha nem rendelkezik olyan harmadik fél zip segédprogrammal, mint az IZArc vagy a 7-Zip, akkor a ".xpi" fájlkiterjesztés ".zip" -re történő cseréje lehetővé teszi a Windows integrált zip szoftvert a fájl.
Miután kibontottad, látni fogod a különböző mappákat és fájlokat, amelyek az "xpi fájlban" voltak (itt négy fájl létezett, de a kiterjesztéstől függően a szám változhat). Csak egy fájlra kell fókuszálnia … a "install.rdf" fájlt.
Megjegyzés: Ekkor át kell helyezni az eredeti kiterjesztésfájlt egy másik helyre (vagyis a mappán kívül), így már nincs jelen.










Következtetés
Ha valami újat akarsz kipróbálni, szerezhetsz geek hitelességet, vagy csak szeretnéd megtartani a Firefox telepítését olyan közel, amilyen közel áll az eredeti állapothoz, akkor ez a módszer megkapja az új bővítményeket.