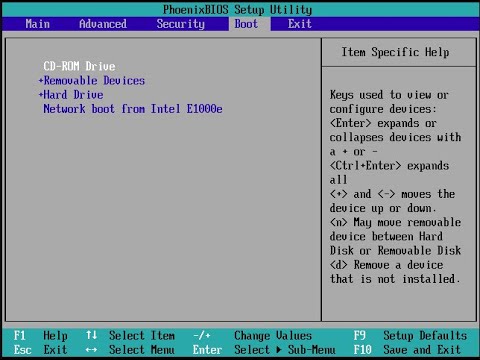Miközben körülnézett a Microsoft Word-en a múltkor, amikor egy szép vonást találtam, amit nem hallottam és nem kerestem az internetet, nem találtam semmilyen hasznos információt: Írja be blogbejegyzését a Word-ben, és tegye be közvetlenül a blogba!
Ha valaha is panaszkodtam az Office-ról, ez a funkció mindent összezárt. Folyamatosan próbálok összeállítani egy bejegyzést a WordPress-ben, és úgy tűnik, hogy a szerkesztőnek van egy saját gondolata. Azt is észrevettem, hogy a legtöbb esetben rendszerint összeállítom a bejegyzést a Word-be, majd másolom és beillesztem a WordPress szerkesztőbe a közzétételhez. Ez a funkció megmentett nekem sok fejfájást, és kezdetben csak egy percet vesz igénybe, hogy felállítsa, és ettől kezdve egyenesen Word-ről a blogodra közzé teheti.
A Blog használatával közzéteheti a blogbejegyzéseket
Kezdje azzal, hogy összeállítja a bejegyzést a Word-be, és ha elkészült, kattintson a fájl menüt, és ahelyett, hogy a Mentés vagy Mentés másként parancsot választaná, menjen le a menüben a menübe Mentés és küldés menü kiválasztása.
Válaszd ki a Közzététel blogbejegyzésként menü kiválasztás, mint a jobb oldalon találja a Közzététel blogbejegyzésként.

Innen kérni fogják Regisztrálj most vagy Regisztrálás később. választ Regisztrálj most majd válassza ki a Blogszolgáltatóját, majd kattintson rá Következő.
Miután rákattintott Következő, akkor egy párbeszédablak fog megjelenni a blog URL-címének megadásához. Itt győződjön meg róla, hogy pontosan a párbeszédablakban leírtak szerint lép be.
Ha a webhelyed van www.myblogiscool.com majd az URL mezőbe írja be https://www.myblogiscool.com/xmlrpc.php. Ha a te xmlrpc.php a fájl alkönyvtárba kerül, győződjön meg arról, hogy beírja az almappát.
Ha például tárolt egy almappát blogfile-ként, akkor megadja https://www.myblogiscool.com/blogfiles/xmlrpc.php.
Ezután írja be a blogfiókodat Felhasználónév és Jelszó. Kattintson a Képek gomb beállíthatja a beillesztett képek kezelését is.

Ha elkészült, kattintson az OK gombra, és ha az adata helyes, megjelenik egy üzenet doboz, amely tudatja, hogy sikeres volt.

Képes lesz megadni a Cím a bejegyzéshez, és Ön is kiválaszthatja C ategories. A szerkesztés befejezése után két lehetőség közül választhat közzétesz és válasszuk ki közzétesz vagy Közzététel tervezetként.
Ajánlom kiválasztani Közzététel tervezetként különösen akkor, ha olyan helyzetekben vannak, ahol a bejegyzést nem jelennek meg automatikusan a blogodra, vagy ha további információkat, például címkéket, kulcsszavakat stb.

Miután kiválasztottad közzétesz vagy Közzététel tervezetként ha sikeres lesz, egy sárga sáv jelenik meg, amelyen a bejegyzés sikeresen megjelent.


Ez a blogbejegyzés teljesen meg lett írva a Microsoft Word 2010-ben és megjelent a WordPress-ben!